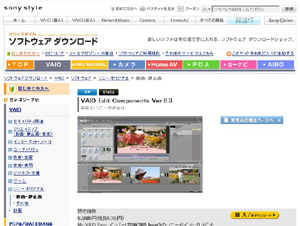VAIO Edit Components Ver.6.3を早速使ってみた。
昨日のソニスタメルマガで、VAIO Edit Components Ver6.3発売を知り、早速ダウンロードして使ってみた。
ちなみに、VAIO Edit Components ver5以降のユーザーは、無償アップーデートOKってのがうれしい♪
今回のバージョンアップの中で、特に気になる機能が、「モーションドローイング」。今日は、この機能にスポットを当ててみようと思う。(かなりマニアックな話になるのは間違いなし!)
まずは、Adobe Premiere Pro 2.0で、モーションドローイング機能を使い、10秒ほどの動画を編集してみたんで、見てみて。
この動画、ポイントは、店長野田の頭に刺さってる『旗』(笑)。
VAIO Edit Components Ver6.3の新機能、『モーションドローイング』を使い、「店長野田の頭」を自動追尾させて旗を表示させてる。自動追尾ってのがなんだかスゲー。
さて、改めて、VAIO Edit Components Ver6.3について。
このソフト、「Adobe Premiere」の編集機能を充実させるプラグインソフトウェア。
これがあるから、ハイビジョン編集するパソコンとしてVAIOを選択する価値がある!と言ってもいいくらい。
ただ、Adobe Premiereのプラグインソフトだけに、裏方ソフトなため、存在すら知らずに使っている人も多いはず。
もいっちょ、モーションドローイング機能を使っての編集を見てみて。
今度は、店長野田の顔を自動追尾し、「鼻めがね」を表示してる。
最初の動画の「旗」も「鼻めがね」も、最初から用意されているアイテム。この他にもさまざまなアイテムが用意されてて、とにかく笑えます!
さて、どんな風に使うか、ざっくりと解説を。
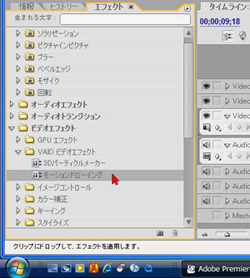
↑Adobe Premiereのエフェクト画面からモーションドローイングを、タイムライン上の動画へドロップ。
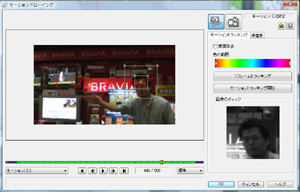
↑設定画面が開くから、自動追尾したいところ(今回は店長野田の顔)へ「レーダー」をあわせて、「モーショントラッキング開始」ボタンをクリック。
すると、再生が始まり、レーダーが店長野田の顔へ自動追尾していく。
あとは、自動追尾させる「アイテム」を選ぶだけ。手順さえ覚えれば、ものすごく簡単だ。
このアイテム、ご紹介した2つの動画のような画像のほうか、文字も使える。
ってことで、今度は、ラジコンヘリに「ブルブル♪」の文字を自動追尾させてみよう!
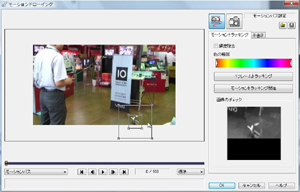
↑が・・・画面内のヘリの大きさが小さく撮影しすぎたせいで・・・追尾してくれなかった;;
こういうときのために、1フレームトラッキング開始というボタンで、1コマずつ半手動追尾なんていう、玄人向けの機能までついてる・・・正直、かなり手間かかるが^^;
で、その手間暇かけて、1フレームトラッキングで追尾させて動画が、↓これ。
今回撮影に使用した機器
メモステハイビジョンハンディカム HDR-CX7+三脚
VAIO typeR master