Dドライブ作ったり、消したり・・・By Vista
パソコンのハードディスクは、CとDドライブの構成が当たり前。。。
でも、2007年以降のVAIOは・・・
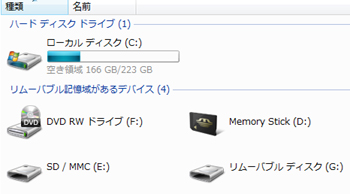
↑200GBオーバーのHDDでも、Cのみの1ドライブ構成。
どのモデルでも、Cドライブのみ。
確かに、以前は、VAIOもCとDドライブの構成だった。っていうか、
むしろ、他のメーカーよりも、Dドライブの割り当てが多いくらい
だった。
なんで、Cドライブだけにしたのかなぁ・・・と思ってたが・・・
[日経パソコン 「Dドライブはもう不要!」と判断したソニーの論理]
やや好戦的な見出しに思える記事だが、これを簡単にまとめると、
「OSが安定したから、わざわざ安全のためDドライブにデータ保存する
必要がない。Cドライブだけにしたほうが、わかりやすいし by ソニー」
ってな内容。記事でもふれているが、まさに、その考えも一理あるが。
やっぱり、Dドライブにマイドキュメントとかを置きたいと思う人多くね?
まぁ、Dドライブの必要性については、置いておいて、とりあえず・・・
——————————————————-
●Vistaの機能を使って、VAIOにDドライブを作ってみよう!
さて、かなり前置きが長くなったが・・・本題に。
実は、Windows Vistaでは、従来、リカバリーや、OSインストール時に
しかできなかった、パーティションの変更ができる!!!!
(従来でも、専用ソフトを使えば、できたけど・・・。)
まずは、管理ツールの「ディスクの管理」を起動しよう。
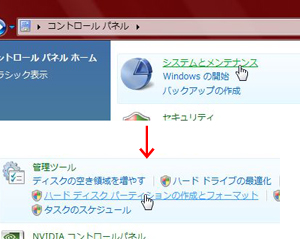
↑起動方法は色々あるが。コンパネからが間違いない。
コンピュータの右クリック管理でもOK。
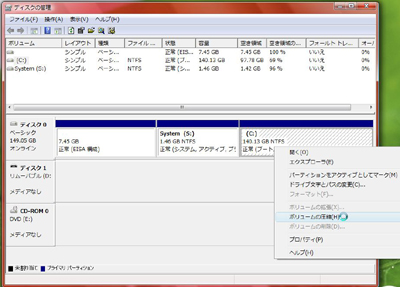
↑Cドライブの右クリック「ボリュームの圧縮」
ボリュームの圧縮という言葉が、イマイチなじまないが・・・気にせず選択。
しばらくお待ちくださいの表示の後、

C:の圧縮という窓が開く。これまたわかりにくい表現だが、
「圧縮する領域のサイズ」っていうのが、Cドライブから、切り離すための
容量のこと。今回は、Dドライブのことね。で、圧縮ボタンをクリック。
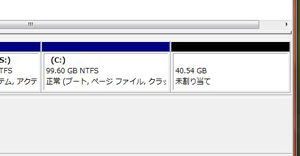
↑未割り当ての領域が出現。その分、当然、Cドライブは減る。
ところで、未割り当ての領域が40GBだが・・・。
これは、仮想メモリ、復元ポイント用に領域が使用されているため。
それぞれの設定を切ってやれば、領域は増やせる。
コンピューターの右クリックプロパティから、システムの詳細設定
をクリックし表示される、システムのプロパティで、設定する。
ただし、作業が終わったら、これらの設定は元に戻しておくべし。
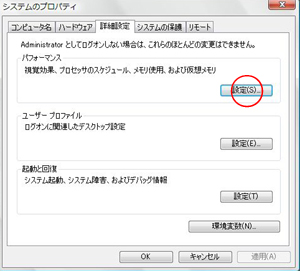

さて、この未割り当てのままだと、当然Dドライブとしては、
まだ、使えない。
Dドライブとして割り当てをしてやって、フォーマットしよう!
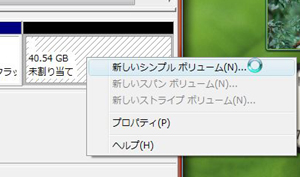
↑未割り当て領域を右クリック
新しいシンプルボリュームウィザードに従って進めれば、
簡単。ただし、メモステなどのドライブが、Dドライブとなって
いる場合は、先に、EやFに変更してやってから、作業を
進めよう!

あとは、フォーマットできるまでの数十分待つだけ。おわり。
——————————————————-
●おまけ DドライブをCドライブに統合してみよう!
Cドライブを分割して、CとDにできるだけでなく、Vistaでは、
結合もできるってんだから、すごい。
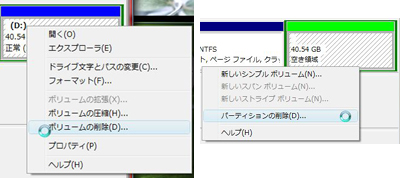
↑分割同様にディスク管理から、今度は、ボリュームの削除を選び、
その後、パーティションの削除を行う。
もちろん、Dドライブのデータはすべて削除となるのでご注意を。
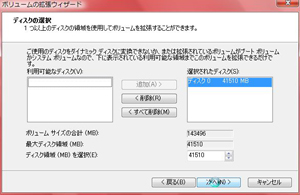
↑今度は、Cドライブの右クリック、ボリュームの拡張を選択し、
ウィザードを起動。そのまま、次へ&完了で、OK。
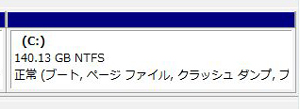
↑ウィザードで、最後の完了を押した瞬間、パッと、Cドライブが
でっかくなる。これで、おわり。結合は意外とあっけない。
●まとめ
初心者ならともなく、データぶっとんだことがある人なら、
やっぱり、Dドライブの必要性は高いと思う。
実際に、Vistaをいじるまでは、まさか、こんな便利な機能がある
とは、思いもしなかった。
従来は、パーティションマジックなどのソフトを購入しない限り、
リカバリするしかなかったんだから。
Vistaやるねぇ。。。
↓今回実験に使用したマシン


