Liblog Station HS1がやってきた!(ホームアクセス機能編その1)
本日3度目のLiblog Station HS1ねた。
今回は、Liblog Station HS1のウリ、ホームアクセス機能編。

ネット経由で、HS1内のコンテンツを遠く離れた家族や友人
と楽しんだり、データをやりとりできる機能。
ホームアクセス機能の、主な機能は、4つ
|
1.VAIO Picture Lab 2.ホームアクセスメディア共有 3.データリンク 4.自動アップロード |
操作自体は、単純だが、どうせなら、しくみも少し見ときたい
じゃない?
ということで、何回かにわけて、すべて見ていきたいと思う。
●まずは、本体を設定しよう。
まず、HS1本体裏面を確認。
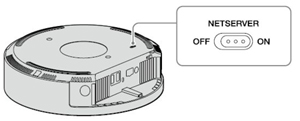
このNETSERVERは、ネット経由でHS1にアクセスする機能の
「ホームアクセス機能」をオンオフする、スイッチ。工場出荷状態
では、もちろん、オンになってる。
自宅内だけのデータやりとりでいいなら、オフにしとけばいい。
さて、いよいよ本体設定だが・・・
1.本体パワースイッチを2秒ほど押す。
以上。。。え?おしまい?
そう、本体設定は・・・電源いれるだけ~。
実は、電源いれるだけで、すでに、
|
・LAN対応ハードディスク ・DLNA機器へ、動画などを配信 ・写真や動画をとりこむ(おまかせ機能) |
これだけの機能が使えてしまう。
※もちろん、IPアドレスなどの基本的なネットワーク設定は必要
だが、普通なら、ルーターから、DHCPで自動設定でしょ。。。
これらの基本機能は、また、次の機会に。
さぁ、ホームアクセス機能を見ていこー
●ホームアクセス機能の基本設定
まずは、設定。一番手っ取り早い方法で、やっちゃお。
ブラウザで、
http://192.168.xx.xxx
から、HS1内の設定画面を開こう!
アドレスだが、環境によってまちまちだろうから、各自確認を。

本体前面のDISPLAYボタンを、2回押せば、アドレスが表示される。
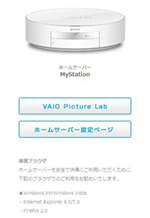
|
問題なければ、←のような設定画面
設定は、下のボタンの |
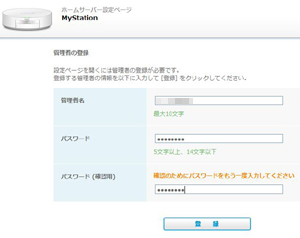
↑管理者名(ID)とパスワードを決める。
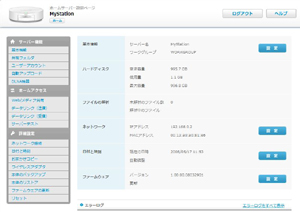
↑無事設定ページにログインできた。
今後は、このページで、色々設定をやっていくことになる。
ログインIDとパスワードは忘れないようにしておこー。
さて、あと、もうひとつ設定が必要。これ、簡単だけど超重要。
これは、付属のHS1用CD-ROMに入っている、「PC-LINK」
のインストールで自動でやってくれる。
あまりにも、全自動設定のために、なにをどう設定してくれてる
かすら、わからないが、おそらく、
「ネット経由で、自分のHS1へアクセスできるように、
ダイナミックDNS設定をしてくれているんだろう」
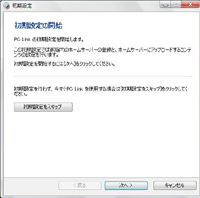
↑おそらく、ここでダイナミックDNSの設定をしてるのかも。
この設定、結構専門知識が必要だったりするが、HS1では、
全く不要。とにかく、「いつ設定したんだろう?」っていうくらい、
密かに自動でやってくれるから、初心者でも簡単。
●ホームアクセス機能のひとつ、VAIO Picture Lab
パソコンから、WEBブラウザを使い、HS1内の写真を楽しむ機能。
しかも、パソコンはインターネットを使い、外部からも見ることが
できる。
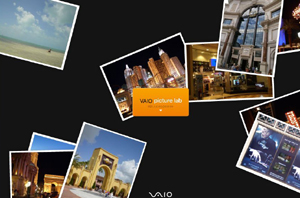
↑VAIO Picture Lab ログイン後の画面
専用アドレスを家族や友達にメールして、写真を見せちゃおう。
パスワードでセキュリティをより高めることもできるから、安心。
百聞は一見にしかず 当店HS1内アルバムで、体験してみよー
パスワードは、「callcall」
スライドショーもできるし、なかなか楽しめる。
遠く離れた家族に、子供達の写真を手軽に見せてあげたり、
仲間内での写真撮影を、仲間だけに公開したり。
今までは、フォトサーバーなんかのサービスを使ったりで、
結構面倒だったが、VAIO Picture Labは非常に簡単。
ということで、実際に公開するまでの手順をさらっと見てみる。
1.HS1本体の設定だ
↑のHS1ホームサーバー設定ページを開き、左メニューから、共有
フォルダを選択して、共有フォルダを作ろう。このフォルダ内にコピー
した写真が公開されるってわけだ。
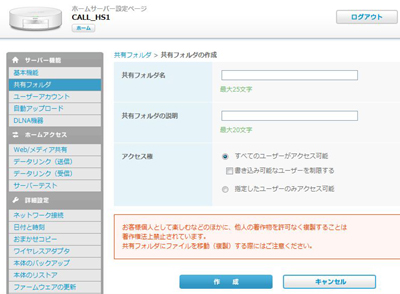
フォルダ名と、一応パスワードを設定してやればOK。
2.作成した共有フォルダに公開する写真をコピーしよう。
これは、Windowsのファイル共有の機能を使うだけ。
マイネットワーク(Vistaならネットワーク)から、HS1を選択する。
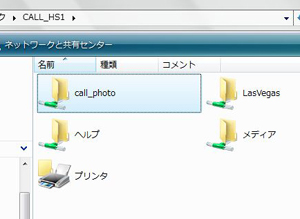
↑HS1内は、こんな風に見えるはず。
工場出荷状態では、「ヘルプ」「メディア」「プリンタ」だけが、ある。
それ以外は、自分で作った共有フォルダになる。
ここの作った共有フォルダごとに、公開できる。
あとは、作成した「call_photo」という共有フォルダへ写真をコピー
すればいいだけ。
もちろん、この共有フォルダ内へ、さらにフォルダを作ることも可能。
そのフォルダごとに「アルバム」として整理してくれるから、管理
する側も見る側も便利。
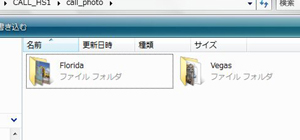
↑作成した共有フォルダ内へ2つフォルダを作ってみた。
さて、あとは、専用アドレスの発行だ!
3.HS1ホームサーバー設定ページを開き、左メニューから
Web/メディア共有を選択し、VAIO Picture Lab設定の「追加」
から、公開する共有フォルダを選択する。
これで登録した共有フォルダだけが、公開されるわけだね。
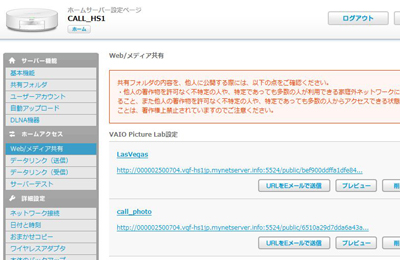
↑公開フォルダの登録が終われば、同じ画面に、専用アドレスが
表示される。このアドレスを教えてあげればOK。そのときに、共有
フォルダにパスワードを設定していれば、それも忘れずに教えて
あげよう。
以上。おつかれさまでしたー。
●まとめ
今回は、HS1のホームアクセス機能のひとつ、VAIO Picture Lab
をご紹介した。
VAIO Picture Labは、Windowsのファイル共有機能と、HS1の
ダイナミックDNS(専用アドレス発行機能)をうまく組み合わせて、
外部からのネット経由で、写真を手軽に公開できる。
もちろん、セキュリティは安心だし。
離れた家族や友人と一緒に、手軽に写真を楽しもう!
おしまい。。。その2に続く。。。


