Liblog Station HS1がやってきた!(ホームアクセス機能編その2)
昨日のブログでは、HS1のホームアクセス機能のひとつ、
「VAIO Picture Lab」をご紹介した。
今回は、ホームアクセス機能4つのうち、
「データリンク機能」
「自動アップロード機能」
を見てみたいと思う。
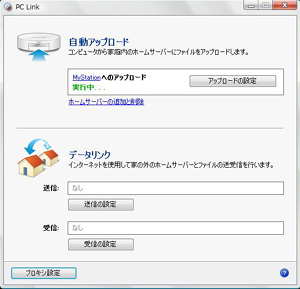
↑HS1付属ソフトのPC Link
※ちょっとおさらい
ホームアクセス機能には、以下の4つがある
|
1.VAIO Picture Lab 2.ホームアクセスメディア共有(CP1用) 3.データリンク 4.自動アップロード |
●「データリンク機能」「自動アップロード機能」ってなんだろ?
どっちも、PCとHS1の間でデータをやりとりする機能。
おもな違いは、
・データリンク機能・・・ネット経由で外部からやりとり
(外出先での使用や、家族友人向け)
・自動アップロード機能・・・LAN(同一ネットワーク)でのやりとり
(自宅内ではこちらでOK)
というところ。
また、共通の大きな特長は
「パソコンとHS1で、データの同期をリアルタイムでできる」
Windowsのファイル共有機能でもデータのやりとりはできるが、
リアルタイムや、ネット経由ってのは、かなりムリがある。
ということで、これら、うまくつかいこなせば、相当便利だぞ!
●どんな風に使えば楽しいだろ?
自動アップロード機能、データリンク(送受信)機能で、どんなことが
できるだろうか?ちょっと考えてみよう。

ポイントは、リアルタイムで、データのリンクができるってことだろう。
設定でリアルタイムにしておけば、登録したフォルダに、データを
コピーした瞬間に、常駐しているPC Linkが動き、同じモノを相手
フォルダにコピーする。
ファイル名や、フォルダ名を変更しても、即反映される。
もちろん、ファイルを開いて、修正して、上書き保存しても、
その瞬間に反映される。
リアルタイムの反映が必要なければ、自動アップロード機能
は、Windowsのファイル共有でのコピーで代用できる。
が、データリンク機能は、外部とのファイルやりとりができる
という点では、非常に面白いだろうね。
たとえば、
出張先などで、HDDがたりなくなったときや、
ものすごい重要な資料があってどうしてもバックアップをとって
おきたいとき。。。
遠くの友達が撮影したビデオレターを受け取りたいとき。。。
遠くのおじいちゃんに、孫の運動会のビデオを送ってあげたい
とき。。。
そして、社内で複数の人と、同じファイルにアクセスする場合、
ファイルに修正を加えても、即「自動で」反映されるから、
「あ、修正かけたけど、サーバーデータに反映するの忘れた」
「おいおい、修正前のデータ、何人もの人がコピーして
使ってるぞ、どうすんだ?」
なんてことにはならない。しかも、外出先で修正かけても、
即反映ってのが、熱い!
こんな用途で使えるんじゃないだろうか?
動画なんかの大きなファイルは、どうしてもネット経由では
やりとりが難しい。
やっとの思いで、99%までアップロードやダウンロードが済み、
もうちょいってところで、回線断(涙 そんなときでも、
レジューム機能のおかげで、回線が切れたところから、
再度、アップ、ダウンロードができる機能もありがたい。
では、その自動アップロード機能、データリンク機能を
使えるまでの、手順を見ていこう。
●「準備」 まずは、なにが必要?
パソコンへ、HS1付属のPC Linkか、無料ダウンロード版の、
PC Link Liteどちらかをインストールしよう。
・データリンク・・・「PC Link」 or 「PC Link Lite」
・自動アップロード機能・・・「PC Link」
PC Link Liteは、HS1設定機能と、自動アップロード機能を
PC Linkから、省略したもの。
PC Link Liteは無料ダウンロードソフトなので、HS1を持っていない、
家族や友人に↓のダウンロードアドレスを教えておいてあげよう。
>PC Link LiteダウンロードはHS1サポートページから
(ちなみに、PC Linkと、PC Link Liteを両方インストールはできない)
●自動アップロード機能の設定
これは簡単。なんせ、同じネットワーク内で使用する機能だから、
大騒ぎするほどのセキュリティも不要なんだしね。
(ちなみに、PC Linkをインストールした際の初期設定で、自動
アップロード設定できるようになってる。)
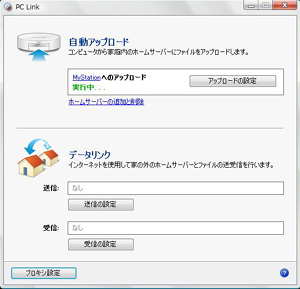
PC Linkを起動し、自動アップロード項目の「アップロード設定」
をクリックして、
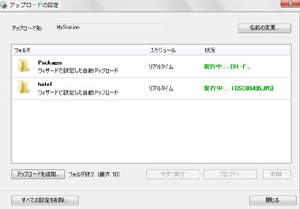
↑HS1内にアップロード先のフォルダを作ろう。
アップロードフォルダができたら、あとは、アップロードする
タイミングを設定すれば、終わり。
リアルタイムなのか、スケジュールを決めて定期的にやるのか、
手動なのか。
※アップロードフォルダは、HS1の「メディアフォルダ」内に限定
される。メディアフォルダは、DLNA機器接続用のフォルダにも
なっているため、アップしたファイルは、静止画動画音楽ファイル
であれば、BRAVIAなどの対応機器から自由にアクセスできる。
(やばいデータは家族に見られないようにご注意を 笑)
●データリンク機能の設定
これは、ネット経由ってことで、セキュリティをしっかりする必要
があるため、多少手順が多い。が、あらかじめ、流れだけでも
把握しておけば、いざ、設定するぞってときに、かなり簡単に
できるはず。ということで、概要だけ説明。
パソコンから、送信する場合と、HS1から受信する場合とで
設定を別々にする必要があるんで、注意を。
・パソコンからデータ送信する場合の設定
1.PC Linkソフトで、送信設定画面へ
2.HS1へ送信するフォルダを指定してやろう。
複数のフォルダを送りたい場合は、フォルダ毎にこの設定。
3.HS1のホームアクセス設定「データリンク(受信)」で、
許可コード(6桁)を発行
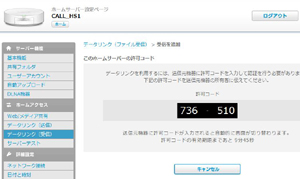
↑クリックするだけで、簡単に発行される。ちなみに、発行後10分
しか使えない。
※発行ボタン押してから、ネット経由でソニーが用意してる
管理サーバーにアクセスしてるっぽい。
ボタンを押した時刻から10分だけ使用できる「自分のHS1専用」
のコードが発行されるんだろう。かなりセキュリティは安心っぽい。
4.許可コードをパソコン側の設定画面に入力。
5.確認コード(6桁)が、表示される
6.同時に、HS1設定画面でも、確認コードが表示される。
7.その6桁が同じものであれば、HS1側で、「同じです」ボタンを押す。
8.アップロードするタイミングを設定(自動アップロード機能と同じ)
以上。手順は少なくないけど、単純作業だから、迷うこともないはず。
ただ、これを離れた家族や友人とやる場合は、電話で確認しあって
やったほうがいいだろうね。
・HS1からデータ受信する場合の設定
基本的に、送信する場合と同じ。送り手、受け手が逆になっただけ
なので、許可コードの発行、確認なども逆になるだけ。
※送受信用のフォルダは、HS1のトップに作成される。
それぞれのフォルダはすこし扱いが違うので注意。
パソコンからデータ送信するフォルダ(HS1では受信フォルダ)は、
DLNA機器に開放されるが、HS1からパソコンへ送信するフォルダ
(HS1では、送信フォルダ)は、開放されない。
こんな感じで、離れたところからの、データ送受信用に一度設定して
おけば、自由にデータをやりとりできる。
特定の人と頻繁にデータをやりとりする場合は、無料のサービスを
使うより楽ちんんだと思う。
●まとめ
ホームアクセス機能の「自動アップロード機能」と「データリンク機能」
は、一度設定しておけば、屋内、屋外から、自由にデータをやりとり
できる。
また、離れた家族や友人ともしっかりとしたセキュリティでやりとり
できて便利。
ふぅ。おしまい。。。明日は、いよいよ、BRAVIAや、PS3、VAIOの
VAIO MEDIAなど、DLNA対応機器とつないで、遊んでみる。
(これがまた、困ったことに、HS1の売れ行きに思いっきり
影響してしまうような、致命的な問題が・・・(号泣 )
>Liblog Station HS1プチレビュー
>Liblog Station HS1がやってきた!(開梱設置編)
>Liblog Station HS1がやってきた!(ホームアクセス機能編その1編)


