Liblog Station HS1がやってきた!(ホームアクセス機能編その3 CP1)
「ホームアクセス機能編その3」ということで、いよいよ、ホーム
アクセス機能では、最後のレビューとなる、ホームメディア共有
をみてみよう。が・・・ちょっと内容としては、かなりそれるかも^^;
(しかも、途中から写真がいきなり減って、メルマガ風に^^;)
ホームメディア共有は、先にご紹介した、「VAIO Picture Lab」
としくみは全く同じ。パソコンでアルバムを見るか、
「Camvas Online CP1」で見るか。の違い。

↑CP1とHS1の箱
ということで、今回は、CP1が主役となる。
まずは、簡単にCP1の外観を見てみよう。

↑上から、紙モノ、本体、付属品

↑本体や取説、CD-ROM、電源、リモコン・・・。
右上の「棒」は、CP1本体の自立スタンドみたいなもん。

↑スタンドもどきは、こんな風にネジ式で取り付ける。
一本の「棒」で、CP1が、縦横どっちでも自立できる

↑左から電源、SD、メモステ/Duo、CFスロット。
背面向かって右はUSB端子。

↑操作類は、背面にある。そのおかげで、正面は、スッキリ。
裏にあるといっても、慣れてしまえば、操作性は悪くない。

↑リモコン。ボタンはやや堅め。
本体にはない、「音楽再生停止」「音量」「フレーム送り」
の各ボタンがある。ただし、レスポンスはやはり、本体
操作のほうがずっといい。

↑結構、好きなデザイン。
さて、このCamvas Online CP1、どんなことができるか?
基本的には、デジタル写真たて。デジカメ写真を見て楽しむ。
(動画には非対応)
当然、内蔵メモリーの音楽なんかと一緒にスライドショーを
楽しめる。音楽も自分の好きなmp3データを内蔵メモリーに
コピーして使用可。
CP1の最大の特徴と言えば、やはり、無線LAN対応。
デジタル写真たてが、無線LAN対応になるだけで、楽しめる
ことは、一気に広がる。
●Liblog Station HS1の写真を見よう
やはり、今回のテーマだし、目玉機能であることはまちがない。
が、冒頭でも書いたけど、PCでHS1のアルバムを楽しむ機能、
「VAIO Picture Lab」と似たような機能。設定方法は、データ
リンク機能と基本的に同じ。
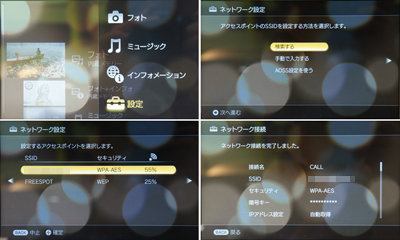
↑無線ルータに接続も簡単。設定画面で、無線ルーターを検索して、
パスワードを入力するだけ。
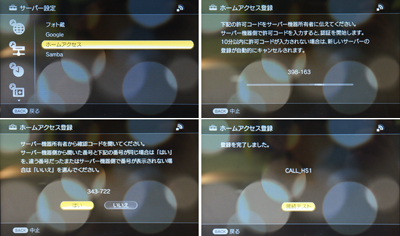
↑HS1への登録。設定画面からサーバー設定→新しいサーバーを
登録→認証コードが表示→それをHS1へ登録→再度認証コードが
表示→HS1で確認し、同じならOK 終了。
この登録作業は、HS1と同一ネットワーク(自宅内)でもできるし、
離れたところからネット経由でもできる。
ただし、同一ネットワークの場合、注意点が。
登録画面最後の接続テスト。やっても無駄ですよ!つながらないから!
なぜ?
いくら設定見直してもやっぱり同一ネットワークからは、テストもだめ
だし、当然、アルバム見ることもできないし。
ソニー特約店窓口に問い合わせしてみた・・・。返答まで丸々一日。
「同一ネットワークでは、
HS1とCP1のホームメディア共有は使えません」
なんだってぇぇぇぇ!!!!!!!!
(ということで、CP1でHS1のアルバムを楽しんでるところは、
お見せできません。。。自宅にCP1持って帰らないと・・・)
どうやら、ネット経由限定の機能らしい。。。
そういえば、VAIO Picture Lab機能も、同一ネットワークからは、
専用アドレスにアクセスしてもアルバム見ることができかった。
(VAIO Picture Labの場合は、HS1内のプレビューボタンで、
見ることができる。もしくは、専用アドレスの最初の部分を
HS1のLAN側IPアドレスに置き換えてもOK)
ルータ全般が、そういうもんらしい。。。(ポート設定でなんとか
なるかもしれないが・・・現時点ではわかりません;)
んー、またもやどうにもこーにも、中途半端な機能だなぁ・・・(怒
同じようにネット経由で接続できる、ロケーションフリーは、
同一ネットワークからでも、接続できるのにさぁ・・・。
ということで、自分ところで設定して、離れたおじいちゃんとかに
プレゼントしてあげる場合は、最後の確認ができないから要注意。
ちょ、ちょっと待って。
ということは、CP1とHS1をセットで購入して、CP1を自分ちで、
使用する場合は、HS1のアルバム見られない?
●CP1で、HS1のアルバムを同じネットワークから見よう。
ということで、いきなり本題からそれた話題へ突入。
VAIO Media を使う。 ←これが答え。
もちろん、CP1には、VAIO Mediaのソフトが付属しているんで、
それを、Windowsパソコンへインストールしてやれば、そのパソコン
の写真をCP1でスライドショーすることも可能。
当然、HS1は、あくまで「VAIO」なんで、VAIO Mediaなんか、
わざわざインストールする必要なし。
設定も簡単。HOMEメニューから、フォトを選択。その画面には
「内蔵メモリー」というアイコンがある。
が、焦らない、焦らない。(←いきなりここがポイント)
すこし待つと、HS1もしくは、VAIO Mediaをインストールしてある
パソコンのアイコンが表示される。
あとは、目当てのアルバムフォルダを開いて、OPTIONボタン
押して、フレーム設定する。以上。
これで、CP1の電源入れたときに表示される、HOMEメニュー
から、作ったフレームを選択するだけで、お目当てのアルバム
のスライドショーが始まるわけだ。
いやぁ、正直、CP1は外部からしか、HS1の写真を見られない
のかと勘違いして、「CP1使えねぇ」っていうブログを書きかけ
て、大汗かいたよ。。。
こうなると、HS1を持ってない人だって、自宅のパソコンを
写真サーバーにすれば、CP1が十分生きてくる。
●いきなりまとめ
HS1の目玉機能、「ホームアクセス機能」のホームメディア
共有機能は、今んところ、CP1限定の機能。(対応した機器
が将来発売されるかもしれないが)
パソコンで外部から写真を楽しむ場合は、「VAIO Picture Lab」
機能を使うことになる。
また、ホームメディア共有機能は、外部からのネット限定
の機能。自宅内で使用する場合は、VAIO Media機能を
使えば、HS1に限らず、Windowsパソコンの写真も楽しめる。
ということで、外部の設定、自宅内の設定、両方やっておけば、
休日は自宅、平日は職場。といった使い分けができ、
お気に入りの写真をいつでも楽しむことができるってわけだ。
また、実家へ帰省する場合なんかは、CP1を一緒につれて
いけば、それだけで、自宅のHS1のアルバムを家族みんなで
楽しむこともできたり。
(ブルジョワな人は、設定したCP1をプレゼントしてあげよう)
●おまけ
えと・・・個人的にヒジョーにビミョーと思ってる機能。
ブラウザ機能。CP1には、Operaブラウザが搭載されていて、
Web閲覧ができる。また、RSS機能などを使い、写真にヤフー
ニュースなども表示できるが・・・。
CP1にそこまで情報を求める必要あるんだろうか?
日本語入力「非対応」なCP1で、Web閲覧って、実用的
なんだろうか?
ということで、ご紹介は・・・省略!スイマセン。
>Liblog Station HS1プチレビュー
>Liblog Station HS1がやってきた!(開梱設置編)
>Liblog Station HS1がやってきた!(ホームアクセス機能編その1編)
>Liblog Station HS1がやってきた!(ホームアクセス機能編その2編)
>Liblog Station HS1がやってきた!(DLNA編その1)



