VAIO typeP スティックポインターの使い勝手をチェック!
現在、VAIO typeP様に、Windows7 β版をインストール中の
店長野田です。。。詳細は、明日のブログにて・・・^^;
今日は、typePに搭載されているものの、VAIOユーザーには、
あまりなじみのない、スティックポインターの話。
なじみがないせいか、typeP展示以降、おっかなびっくり、
スティックポインターで操作しているお客様が目立つ^^;

スティックポインターの利点といえば、省スペースだろうねぇ。
typePのようなミニノートサイズのPCは、タッチパッドのスペースさえ、
もったいない。

↑VAIO C1でも、スティックポインターが採用されてた

↑たくさんの人が操作し・・・結構汚れてる^^;
スティックポインターは、タッチパッド同様、人差し指一本で、操作
する。ゲームコントローラーの「ジョイスティック」を上下左右に
倒すようなイメージで、圧力をかける。
タッチパッドとは違い、マウスカーソルを動かす速度は、力加減と
なるため、慣れないうちは、非常に使いにくい。
が、慣れると、指の移動範囲が狭くてすむため、結構使いやすいかも。
っていうか、VAIO C1をかなり使い込んだせいか、いまだに、
タッチパッドよりも使いやすかったりする。。。
スティックポインターはキーボードのど真ん中の↑この位置に配置
されているため、キーボードを打ちながら、マウスカーソルを動かす
場合なんかは、かなり有利。キーボードから手を離さなくてもいい
わけだから。

↑正式名称「スティックポインターカバー」は、
ツメでつまめば、スポッと簡単に抜ける。

↑typePには、予備として、スティックポインターが、
2個付属している。
最初からくっついてるのと同じ「ゴムタイプ」と、もうひとつは、
「植毛タイプ」(どちらも取説に書かれてる正式名称)
植毛タイプがついてるのは、好みってことでわかるが、
同じモノが付属してるのは?
「スティックポインター」は、「消耗品」だから!
ゴムタイプも植毛タイプも、どちらもゴム製だから、使い込めば
すり減っていく。。。店長野田が愛用していたVAIO C1の植毛タイプ
スティックポインターカバーは、激しくすりへり、、、ほぼつるつる^^;
さて・・・店頭にてお客様からご質問を受けたのが・・・
「スティックポインターは、クリックとかドラッグはできないの?」
「できます!」
工場出荷状態では、ドラッグの設定ははずされているものの、
使用可能。
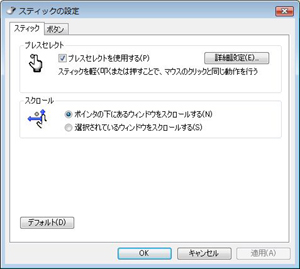
↑スティックポインターの設定は、コンパネのマウス、
もしくは、タスクバー右下の「AlpsPoint」のダブル
クリックで。スティック→設定。
また、スティックポインターを軽く「トン」とたたけば、左クリック
になる。
慣れないと、もしくは、好みでは、この「トン」が、感度が
よすぎて、しょっちゅうクリックしてしまうことになるようだが、
この感度も設定可能。
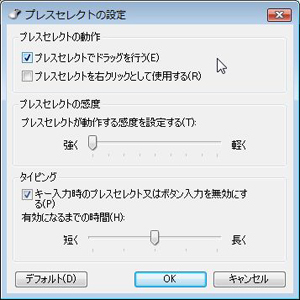
↑スティック→設定から、「プレスセレクト」→設定
スティックポインターをたたいてのクリック操作や、ドラッグ操作は、
「プレスセレクト」と呼ぶらしい。
プレスセレクトの設定では、感度も設定できる。
強くすると、強めに「トン」。軽くすると、弱めに「トン」で、プレス
セレクトが働く。
操作してて、頻繁にプレスセレクトが働いてしまう場合は、
軽くする方へ設定すればOK。
プレスセレクトの感度を自分好みに設定して、使いこなせば、
相当マウスカーソルさばきが楽になる!!!
そして、、、もうひとつ、スティックポインターを使っての便利な
機能・・・。
「第3のクリック」を駆使して、スクロールを楽にする!

↑左右のクリックボタンの間にある「中央ボタン」
この中央ボタンをクリックしながら、スティックポインターを
動かすと・・・ウィンドウ内のスクロールができる!!
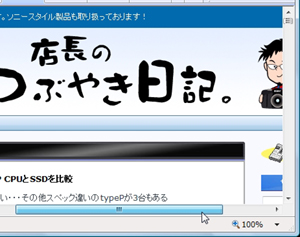
↑こんな風に、ウインドウ内で、全部表示しきれない場合に、
右と下にスクロールバーが現れるが、いちいちこれに、マウス
カーソルを合わしたりする必要がないため、すごく便利。
ということで、スティックポインターを使ったことなくて、
少し不安なあ・な・た!
大丈夫です。慣れれば、スティックポインターを使って、
マウスカーソルを手足のように動かせます!?
おしまい。。。
さて・・・Windows7βで遊ばないと。。。

>VAIO typePの詳細はこちら
>ともかく、シミュレーションを試したい方はこちら

