VAIO社VAIO Pro13を、できるだけ簡単に、しかも、安全に、Win8とWin10をデュアルブートできるようにしてみた。

Windows10、まだプレビュー版ながら、なかなか評判よさげだねぇ。
Win8ではイマヒトツだった、デスクトップモードとタブレットモードの切り替えも、Win10ではよりシームレスになった印象。
さて、現在、Windows10 Technical Preview 日本語版が公開されており、だれでも正式リリースを前に、Win10を試すことができる。
とはいえ、、、なかなか、正式版じゃないOSを、自分のPCに入れるのは少々コワイし、そもそも、どうやればWin10を使えるのかよくわからんし。。。
ってことで、今回は、できるだけ簡単に、しかも、安全に、Windows10を使える方法を探ってみた。
●一番簡単な方法は・・・
ずばり、今のOSをそのまんまでアップデート。超楽ちん。
いろいろネット探ってみると、Win7やWin8から、そのままアップデートしても、大きな問題なく動いてる人が多いみたい。
が、、、万が一うまくいかず、起動できなくなったりすると、果たして、元の環境に確実の戻せるのかは、当然、不明。っていうか、自分の腕次第。メインPCで試すとなると、ますます、、、こ、こわいよね。
●一番安全な方法は・・・
既存データなどを、、、完全にバックアップして、PCを初期化して、Win10を入れちゃう。万が一なにかあっても、手間暇以外の実害はないし。でも、しょーじきめんどくせー。
いっそ、、、データぶっ飛んでも困らないような、セカンドPCや、サードPCあれば、それで試すのがベター。
とまぁ、手間ヒマ、安全、、、どっちを取るか。みたいな。
で、このほかにも、Win10が起動しても、各種ドライバー類がきちんと動くかどうかっていう心配もあるし。
前置きは以上!
—————————————————–
●VHD使って、デュアルブートしちゃうぜ!
既存システムをそのままさわらず生かして、Windows10を入れちゃう。
そして、選択すれば、どっちのOSでも、起動できちゃう。
いざとなったら、Win10は、さくっと簡単に削除できちゃう。
こんなんいかが?
これなら、比較的お手軽に、Win10を体験できちゃうねぇ。
ということで、早速、作業してみよう!
※毎度の事ながら、、、以下の作業は自己責任でお願いします。。。
★まずは、VHDとは?
VHD=Virtual Hard Disk。仮想ディスクっすね。
そのディスクに、Win10をインストールしてやるわけ。
物理ディスクをもう1つ追加するってのは、ノートPCでは難しいし。パーティションを切ってってのも、フォーマットやらなんやらとめんどくさいし。
VHDは、Cドライブの任意の場所にフォルダ作ることができる。終わったらちょっと設定して、フォルダごとポイッて捨てれば、OKだし。
もっと詳細は、ぐぐってもらえれば。
●使用するVAIO
VAIO社VAIO Pro13
(おそらく、VAIO社VAIOなら、Pro11でも、Fit15でも同じかと)
また、ソニー印VAIO場合でも、できる。
●準備
・初期化OKな、8GBくらいのUSBフラッシュメモリー
(4GBでもいけるかもしれないけど・・・)
・Windows10 Technical Preview 日本語版ISOイメージ
↑Windows10 Enterprise Technical Previewってのを選んで、Microsoftアカウントでサインインすれば、ダウンロード可能。もちろん無料
・Windows7 USB/DVD Download Tool
↑画面右にある、紫地白文字のdownloadバナーをクリックして、downloadする
●USBブートできる、Windows10インストールUSBフラッシュメモリーを作る

↑今回は、手持ちで使えるものが、32GBしかなかったので。。。
1.Windows7 USB/DVD Download Tool(以下USBツール)を、PCにインストールして、起動する。
2.用意したUSBフラッシュメモリーをPCに挿す。
3.起動したUSBツール画面で、Browseボタンをクリックし、予めダウンロードしてあった、Win10ISOイメージを選択。
あとは画面の指示に従いつつ、進めていけば、、、完成。
●VHDの準備
1.Cドライブ直下に「VHD」っていうフォルダを作る
(場所はどこでもいいけど、説明上、簡単なのでこの場所にこのフォルダ名で)
2.Win7ではコンピューター、Win8ではPCを、右クリック→管理
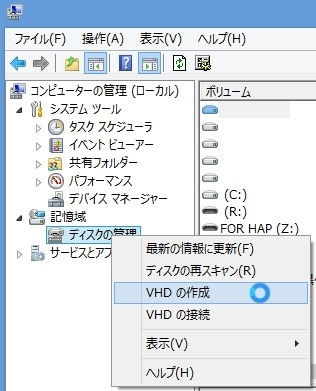
3.↑ディスクの管理をクリックし、右欄にディスクたちが表示されるのを待って、ディスクの管理を右クリック→VHDの作成
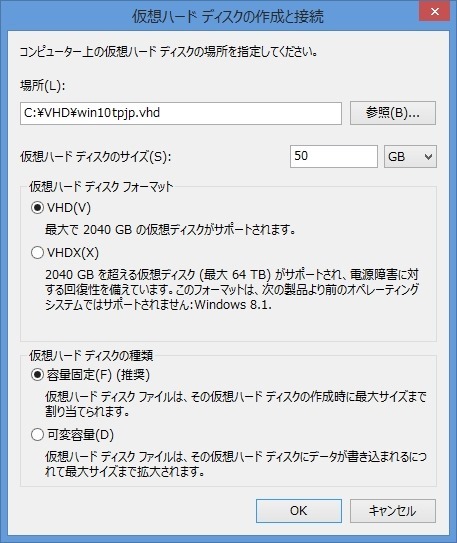
4.↑開いた画面で、参照をクリックし、VHDフォルダを作ったところへ、「win10tpjp.vhd」というファイル名を指定。仮想ハードディスクのサイズのところは、「50GB」とする。(単位が、デフォルトでMBになってるので要注意)
容量は、30GBあれば間違いないとおもうけど、一応、50GBとした。
そして、OKをクリック。

5.↑しばらくの間、画面下に「仮想ディスクを作成しています・・・」と表示され、その後、作成終了すると、↑未割り当てのディスク領域が出現する。
これで、VHDの準備は終了。
●Windows10インストールUSBフラッシュメモリーで、起動!
・VAIO社VAIOの場合
1.USBフラッシュメモリーを挿して、シャットダウンの状態から、[F3]もしくは[F4]ボタンを押しながら電源ボタンを押す。
2.[VAIO レスキューモード]画面が表示されるので、[USB メモリーやディスクから起動]を選択。
・ソニー印VAIOの場合
1.USBフラッシュメモリーを挿して、シャットダウンの状態から、ASSISTボタンを押して起動。
2.「VAIO Care (レスキューモード)」画面が表示され、[USB メモリーやディスクから起動]を選択する。
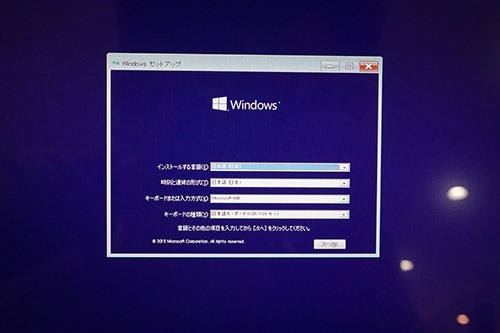
↑Windows10 Technical Previewインストーラーが起動する。
●VHDをディスクとしてマウントする。
1.インストーラー画面の状態で、「SHIFT+F10」を押す。
2.DOS窓が開く。
3.「diskpart」と入力し、エンター
4.「select vdisk file=c:\VHD\win10tpjp.vhd」と入力し、エンター
5.「attach vdisk」と入力し、エンター
6.DOS窓を閉じる
●いよいよ、Windows10をインストールする!
1.インストーラー画面で、次へ
2.今すぐインストール→同意します→次へ→カスタム
3.割り当てられてない領域で、50GBのものを選択し、新規をクリック→適用クリック→OK。
4.これで、インストール準備がすべて完了した。50GB(49.9GBと表示が変わっているかも)を再度選択し、次へ。
あとは、まつだけ。。。これで、Windows10のインストールは終了。ささっと初期設定をすませてしまおう
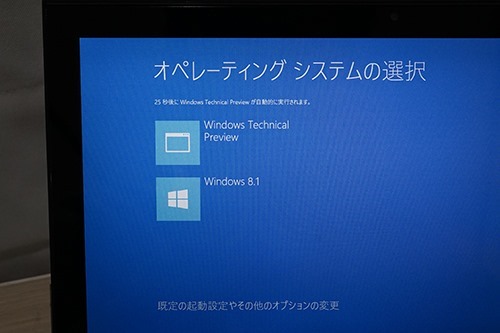
↑電源を入れると、まずは、OS選択画面が表示される。
ここで、既存OSか、Windows10を選ぶことで、起動OSを選べちゃうのだ。
●各種ドライバーインストール
VAIO社VAIOでは、デバイスマネージャー開いてみると、Pro11、Pro13ともに、6つほどきちんと認識されてないデバイスがあるが、、、
VAIO社のオフィシャルサポートサイト
http://support.vaio.com/software/update/index.html
↑こちらから、該当機種のドライバーをすべてダウンロードし、1つずつインストールしていくと、すべて、正常認識しちゃうのだ。そう、、、Windows10でも、使えちゃうのだ。
ソニー製VAIOの場合は、、、すべてのドライバーがダウンロードできるわけではないので、、、認識されてないデバイスを1つ1つデバイスマネージャーで選択していき、ドライバーの更新から、ドライバーの場所を、、、
c:\windows\drivers
↑を選択すれば、できるはず!
おつかれさまでした。これで、
—————————————————–
●Windows10を、消す方法。
1.ウィンドウズキー+Rで、ファイル名を指定して実行を開く
2.msconfigと入力し、OK
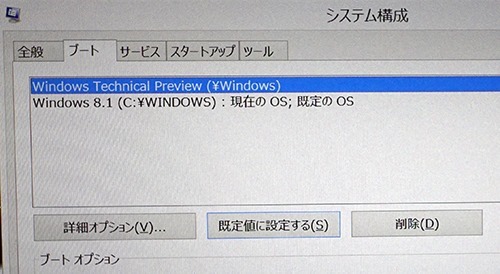
3.↑ブートタグを選択し、Windows Technical Previewを選択し、削除!
※ここで、起動時のOS選択画面で、一定時間過ぎて自動起動するOSを「規定値」とすることで、選択できる。。。
4.最後に、、、Cドライブ直下に作成した、「VHD」フォルダを、丸ごと削除。
以上。。。
またまだ、検証したVAIOの台数が少ないので、不完全かもしれないけど。。。

