VAIO S11がやってきた!<初期設定から、LTE接続編>

>萌えないVAIOだから「VAIO S11」はだめなのか?(ソニーストア大阪で実機見てきた)
書いた本人が言うのもあれだけど・・・。↑衝撃タイトルのブログアップから、約1週間^^;
質実剛健VAIO派 vs 魅せるVAIO派
意見はまっぷたつに分かれてるというのが、正直な印象。気が早い人は、実機があるか?とご来店してくれてるが、決まって「質実剛健VAIO派」の方ばかり。
VAIO S11は、もちろん、前者の方々に、かなり強く支持されてるノーパソのようで。IBM時代のThinkPad、パナのLet’s noteに続け、いや、追い越し独走するぜ!と、VAIO社が渾身の想いで生み出した作品。
そもそも、ビジネスノートとして生み出されたVAIO S11に、魅せるだの萌えるだの、、、そんなことを言ってる方々が多い(もちろん店長野田もそのひとり笑)のはなぜか?
11.6型という、モバイラーにとって大好物なサイズ、そして、有線LANや、USB Type-Cといったインターフェース、とどめは、SIMフリーLTE搭載という、ガジェット好きにはよだれもののアイテムを装備。VAIOファンにはたまらないのだ。が、そんなVAIOファンを、あざ笑うかのように、、、「ちっちっち^^/、おれはビジネスマンのために生まれてきた実用的なパソコンなんだぜ!」と、飾らない外観のVAIO S11が言ってるような気がするのは、、、ちょっとビョーキ気味のVAIOファンだからか?^^;
すまぬ。本題行く。。。

↑さすが、11.6型サイズ。外箱見た瞬間、持った瞬間、「ちっちぇっ」とさけんでしまった。。。
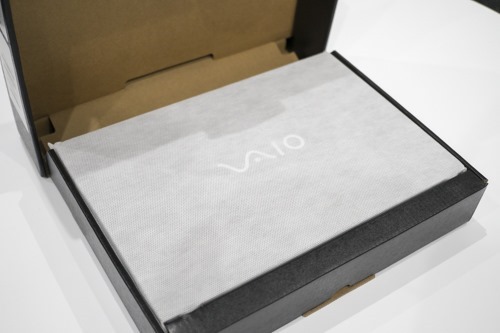
↑開梱していこう。
上蓋開けると、全面VAIO。。。

↑VAIO本体の下には、、、簡単な紙モノと、ACアダプターのみ。いたってシンプル
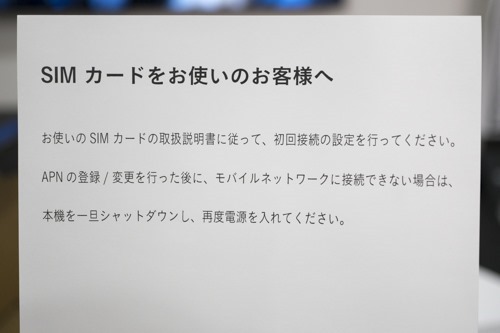
↑LTEモデルだと、こういう投げ込みチラシが入ってるようだ。

↑これが、同梱一式。

↑ACアダプターは、Pro11などと同じで、、、

↑USB給電端子もある。例の有線ルーターアダプターも装着できるが、そもそもVAIO S11には不要。。。

↑とにかく、持てばわかる、このがっしり感。安心できる。堅い!

↑さて、電源入れてセットアップ開始。やっぱり、有線LAN、、、便利だね。
ちなみに、、、VAIOはソニー時代から、最初の電源投入時はバッテリー残量にかかわらず、ACアダプター必須。バッテリー駆動では、電源入らないのだ。

↑最近、マイクロソフトの「お節介Windows10アップデート」のせいで、「やっちまったVAIO」のメンテナンスが多くて。VAIO S11には申し訳ないけど、メンテコーナーで、持ち込みVAIOと並んでセットアップ。
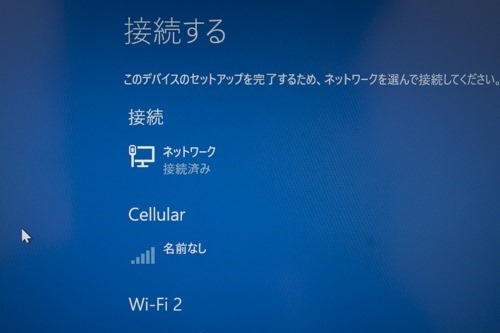
↑SIMカード挿さずにセットアップ開始したんだけど。ネットワーク設定の項目で、Windows10では、はじめて見かける「Cellular」の文字!LTEデバイス搭載してるんだなぁとしみじみ。。。LTEについてはのちほど。

↑ささっとセットアップは終わってしまう。やっぱ速いPCはセットアップまで、速い。
が、セットアップはこれで終わりじゃない。
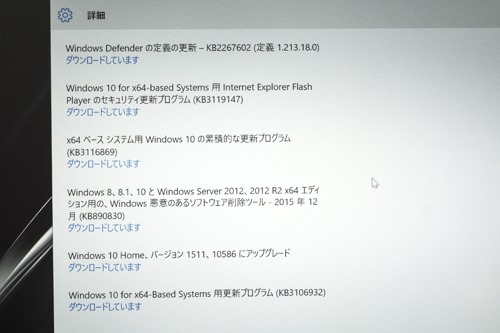
↑Windows updateしないとね。
そんなに多くはないけど、、、「Version1511(build10586)」という、オオモノアップデートが控えてた。これは、少々時間かかるので。
それと、VAIOのドライバー関連のアップデートも忘れずにやっとこう。
今日、早速、1つめのアップデートプログラムが公開されている。
※追記
12月21日付で、同ドライバーに再度アップデートプログラムが更新された。
USB Type-C(TM)/Thunderbolt(TM) 対応機器との互換性を向上しました。
動作の安定性を向上しました
↑という内容。
ダウンロードや、詳細は↓からどうぞ。
https://solution.vaio.com/app/answers/detail/a_id/2285
↑こちらは古いので、↓をどうぞ。
https://solution.vaio.com/app/answers/detail/a_id/2289
↑こちらが12/21付最新
Windows updateがひととおり終わってから、手順に沿ってやっておこう!
>Windows10の、困ったところ、不便なところを、改善しよう。
↑つい
でに、bing検索エンジンの抹殺や、IE復活などの作業もおすすめ。
つづいて、、、リカバリーディスクの作成を。
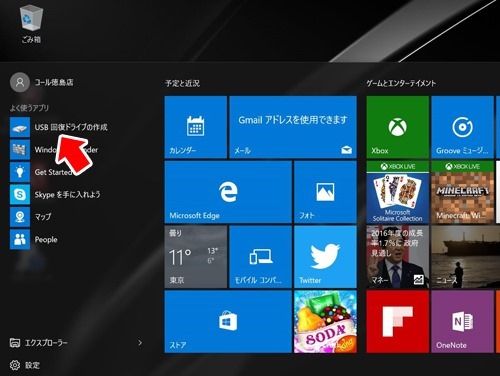
↑USB回復ドライブの作成を起動し、あとは、画面の指示通りに。
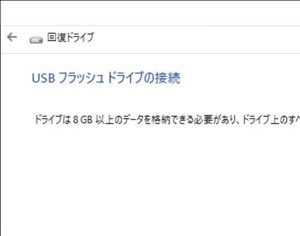
↑必要なUSBフラッシュメモリーは、8GB以上の容量のもの。
さぁ、ここまで来たら、いよいよ、LTE接続だ!
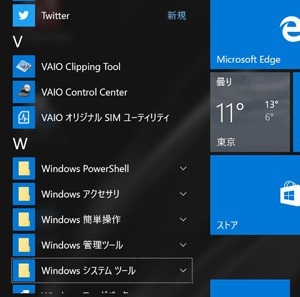
↑VAIO社が販売している、VAIO SIMを用意してる場合は、VAIOオリジナルSIMユーティリティというアプリで設定するようだ。
今回は、手元に、Biglobe SIM(普段は、データ通信専用としてモバイルルーターで使用)と、So-netのPLAY SIM(Xperia J1 Compactで、音声通話+データ通信用として使用)があるんで、それらでセットアップしてみる。

↑SIMフリーといっても、サポートしているのは、ドコモバンドのみ。
ドコモSIMを使う必要はないが、ドコモ系MVNO業者のSIMが必要。
サイズは、microSIM。
VAIO Pの時代は、ドコモ謹製アプリを使ってセットアップした記憶があるが、、、Windows10では、そういったアプリ無しで、OS上で直接設定する。しかも、、、簡単♪(ちゃんと、最後の手順を忘れなければ・・・イミシン)

↑まずは、本体をひっくり返して、microSIMを挿入。必ず、本体はシャットダウンしてから。
かちっと感があるまで、確実に押し込む。取り出すときは、もう一度、プッシュ。
カバーがついてないのが少々不安だが、まちがってプッシュして、SIMが飛び出しても、液晶開閉時には干渉しないから、SIMがポキッと折れることはなさそうだった。
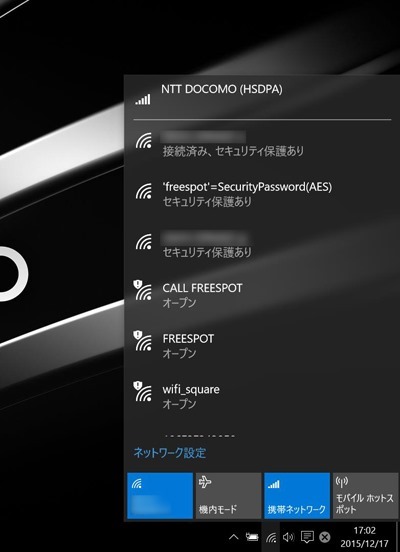
↑電源オンで、タスクバーのネットワークアイコンをクリックしたところ。
「おおおお」ドコモの文字が!!!ドコモをクリックして、、、「ネットワークとインターネット」を開く。
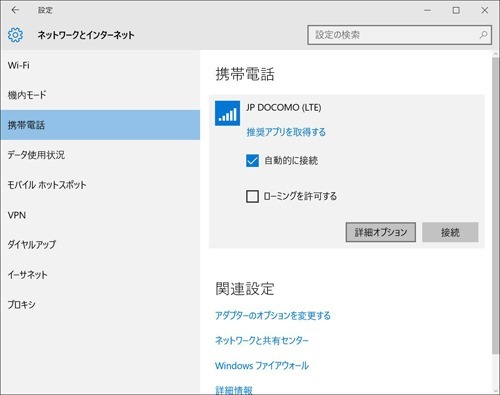
↑「JP DOCOMO(LTE)」をクリックして表示される、「詳細オプション」をクリック。
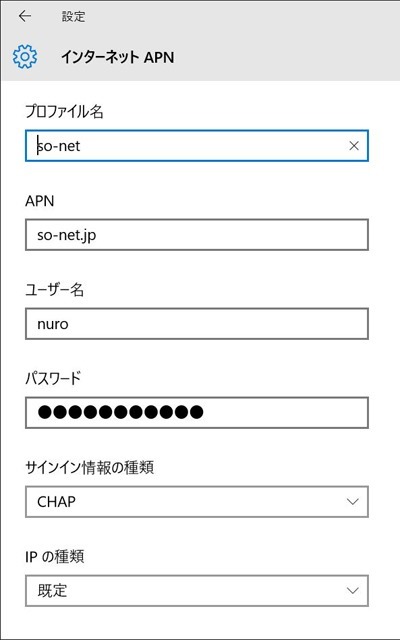
↑So-net PLAY SIMのAPN設定はこれ。パスワードも、ユーザー名と同じく「nuro」
下へスクロールして、保存し、画面一つ戻って、接続をクリックすれば。つながる。。。
あれ???つながらない。。。
実は、、、小一時間悩んだ末に・・・
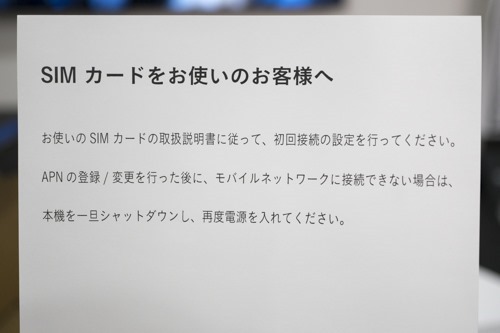
↑シャットダウン→電源オン。そう、これが、忘れちゃいけない最後の手順のようだ。
つながった・・・(滝汗
やはり、こういうのは、ちゃんと読んで「記憶しておかないと」ね^^;
Biglobe SIMも、
APN(接続先)biglobe.jp
ID(ユーザー名)user
パスワード 0000
認証方式 CHAPまたはPAP
これで、普通につながった。
じゃ、せっかくなんで、、、遅い昼飯がてら、ロードテストに。。。
(写真取り忘れた・・・)
今日は、ファミマで弁当買って、車の中で・・・。Netflixでも見ながら・・・。
うん・・・。快適だ。ごそごそしなくても、すぐにつながる心地よさ。
普段は、モバイルルーターとPCのバッテリーセーブのために、Blutoothテザリングでネット接続してるんだけど。モバイルルーターの電源入れたり、接続作業したり、、、結構めんどくさい^^;
VAIO S11の電源さえ入れれば、さくっとつながる。んー、単独でネット接続できる、久々の快感。何年ぶりに味わうだろう・・・。しかも、愛機VAIO Zより、はるかにコンパクト。しかも、頑丈だから、いつもより気遣いしなくて済む。うむむ。。。赤いPro11以来のコンパクトノート。外に持って行くには、このサイズ、、、劇的にイイ。
ということで、せっかくのVAIO S11お届け初日、、、あまりのVAIO単独ネット接続が快感すぎて、レビューもせず、フツーに使用してしまったという・・・^^;
質実剛健VAIO・・・。こ、これはこれで、ありだ。あなどれないぞ、VAIO S11め。
つづきは後日。。。
—————————————————–
>ソニーストア VAIO S11ページはこちら
>「快」について、VAIO社ページで、手塚とおるさんが体張った動画公開中 <
br />>VAIO初のSIMフリーLTE搭載の、11.6型VAIO S11、、、誕生!
>萌えないVAIOだから「VAIO S11」はだめなのか?(ソニーストア大阪で実機見てきた)
>VAIO S11がやってきた!<初期設定から、LTE接続してファミマで弁当ランチ編>
>VAIO S11、、、LTEモデルが大変な納期に(泣)
>VAIO S11がやってきた!<打鍵録音、ベンチマークとか>
>VAIO S11に、話題の0円SIM「0SIM by So-net」をセットアップしてみた。。。

