SeeQVault対応の外付HDDを買ってみた。その1/3<2017年モデルBDレコ接続編>

>I-O DATA HDD ポータブルハードディスク 2TB テレビ録画/SeeQVault/USB3.0対応 日本製 AVHD-P2UTSQ amazon価格15,316円
SeeQVault対応の、ソニーの2016年モデル&2017年モデルBDレコーダー。いやぁ、しかし、2016年モデルがまさかアップデートでSeeQVault対応するとはねぇ。うれしい誤算。
さて、せっかくのSeeQVault対応BDレコ。実際に、SeeQVault対応HDDで使い勝手をチェックしてみないと!
ということで、勢い余って、↓3部作ブログになってしまった^^;
●その1/3 BDレコ接続編
●その2/3 PC再生編
●その3/3 nasne編
ちょっと長いけど、よろしくどーぞ。。。
さて、、、ソニーさんからは、SeeQVault対応HDDが発売されてないので、他メーカーから、チョイスしないといけないんだけど。次の条件で探してみた。
・USB3.0対応(違う場合は、複数番組同時録画ができない)
・容量は2TB
・BDレコの前面USB、PCなど、複数機器に手軽に接続するため、USBバスパワー
これらを条件をもとに決めたのが、今回のアイオーデータのポータブルHDD。
では、このポータブルHDDのレビュー含めて、BDレコのSeeQVaultの使い勝手をチェックしみよー!
●SeeQVault対応ポータブルHDDのチェック!
●開梱チェック。。。

↑本体の他、USB3.0 microBケーブル、テレビ後面掛けアタッチメントが付属。

↑手のひらサイズ。ランプもなにもなく、USB端子があるのみ。
—————————————————–
●テレビ背面に設置してみる。。。
あちこち持ってっていろんな機器につないで使うのが目的だから、テレビに設置することは考えてないんだけど。
便利そうなものが付属してたので、ついでに、チェックしてみる。
その便利そうな付属品=アタッチメントを使って、BRAVIAの背面に取り付けてみよう。

↑KJ-43X8300Dをモデルに。
アタッチメント取付は、テレビの壁掛け金具取付用ビス穴を使うのが間違いない。強度的にも安心。

↑普通、壁掛け金具用ビスは4箇所あるので、テレビUSB端子に一番近いところを選んで、ビスをはずす。

↑ビスサイズは、テレビ毎に統一されてるわけではないので、予め、HDDには、3サイズのビスが同梱されてる。また、アタッチメントのビス穴も3種類。気が利いてる。ネジは、マイナスだが、硬貨で十分。

↑HDDの裏面には、アタッチメント取り付け穴が用意されてるので、カチッとはめるだけ。

↑USBケーブル脱落防止用として、アタッチメントにはケーブル押さえもついてる。よく考えられてる。

このBRAVIAは、ずいぶんUSB端子が離れてるけど、付属ケーブルだけで問題なく接続できた。これで、とりつけ完了。が、大画面の場合は、ケーブル長が足りないこともあるだろう。
とまぁ、こんな風に、テレビ背面に簡単に設置できるのだ。
●後面と前面USBの働きの違い。。。
では、実際に、ソニー2017年最新モデルのBDレコ「BDZ-ZW550」に接続して操作してみる。
まず、最低限把握しておかないといけないのが、、、BDレコ本体に搭載されてる、2つのUSB=後面USB端子と前面USB端子の違いについて。
違いというか、前面USB端子は、後面USBの一部の機能だけが使えるってこと。
↓以下、取説より。。。
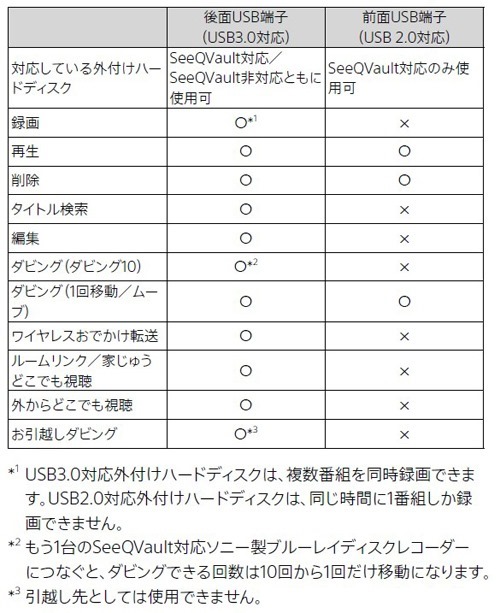
ざっくりとまとめると、後面は録画再生用、前面はSeeQVault対応HDD専用かつ再生専用。
だいたいこんな理解でOK。↑表を見ると、ダビングもできることになっているが、USB2.0の転送速度を考えると、後面でやるほうが早いだろうから、SeeQVaultHDDの再生専用と考えた方がわかりやすい。
また、BDレコへのHDD登録作業などの初期設定は、後面USB接続時のみ可能。
ということで、背面、前面を使い分ける場合、背面USBに、USB3.0延長ケーブルを常設しておけば、便利だ。
>サンワサプライ USB3.0延長ケーブル ブラック 0.5m KU30-EN05 amazon価格873円(送料無料)1mタイプもあり。
●SeeQVault対応HDDを初期設定してみる。。。
まず、後面USB端子へ、外付ポータブルHDDを接続する。
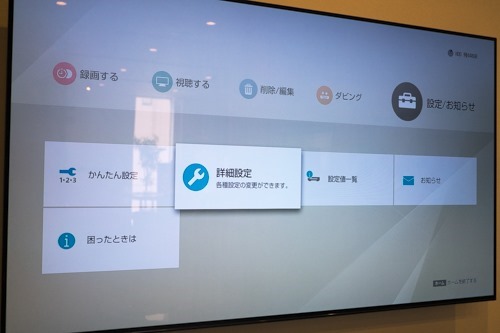
まず、BDレコへ、HDDを登録する作業を行う。ホーム→設定→詳細設定→本体設定→外付USB HDD設定で。最初だけ初期化が必要。その後、必要に応じて、HDDの名称を変更する。「お父さんの」「ぼくの」とか。。。
HDDは、10台まで登録できる。
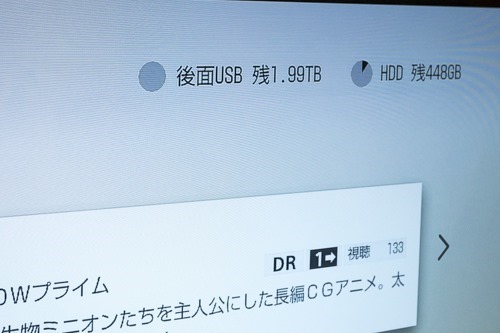
↑登録完了したところ。
メニュー内のどこに設定項目があるかさえわかれば、初期設定自体、簡単。
ここで、もうひと手間かけるのが、重要。
録画時に優先して選択されるHDDの設定だ!
ホーム→設定→詳細設定→録画/ダビング設定→予約録画「録画先」初期値
デフォルトでは、HDD(内蔵のこと)が選択されてるが、これを、、、

↑後面USBに変更しておくと、、、「一発録画」などの際に、設定を変更しなくても、外付HDDが選択される。とはいえ、内蔵HDDを優先したい場合は、設定変更せずにそのままで。
●前面USBは、別扱い。。。
前面USBは、SeeQVault専用でかつ再生専用と、書いたが。
操作面でも、前面USBだけ、別扱いされてるのだ。
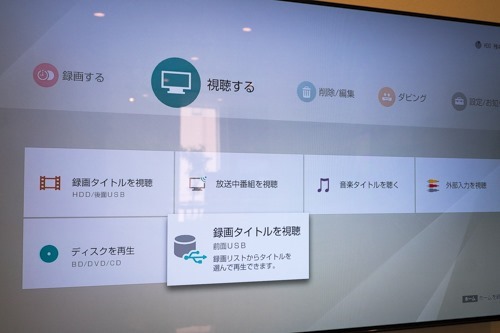
まず、、、外付HDDへのアクセス方法が、後面USBと前面USBで違うのを覚えておこう。
ホーム画面で、後面USBと、前面USBとでは、はっきりと区別されてる。どちらも、「録画タイトルを視聴」と、名称は同じながら、、、
・HDD/後面USB
・前面USB
と言う風に、別ボタンに分かれている。
前面USBだけ、別扱いされてるね。。。
録画リストを見てみる。
リモコンに、「録画リストボタン」があるから、それをプッシュ。
このとき開く録画リストは、「HDD/後面USB」のみ。前面USBのは、↑ホーム画面からしかアクセスできない。。。

↑ここで、リモコンの←を押すと、録画番組を条件設定して表示ができて、録画先ごとの表示も可能。が、「HDDと後面USB」は表示されるが、やっぱり、前面USBは表示されない。 逆に、前面USBの録画リストでは、HDDと後面USBは表示されない。とまぁ、前面USBだけ、とことん、別扱いされてるのだ。
これらを理解しておかないと、録画リストに、お目当ての番組が表示されず、
「録画できてないのかっ!!!」
と慌てることになる。。。
●後面USB←→内蔵HDDで、ムーブしたりコピーしたり。。。
前面USBに接続すると、ほぼ再生専用ということで、ここからは、後面USBに接続してチェックしていく。。。
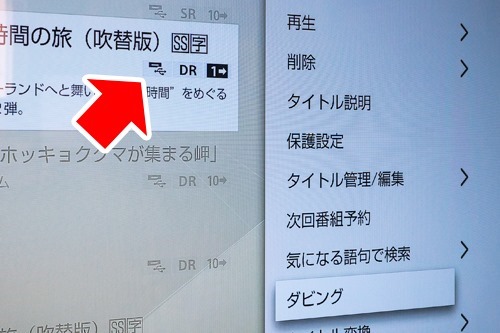
↑まずは、コピーワンスの番組を、後面USB→内蔵HDDにダビングしてみる。ちなみに、赤矢印のUSBのマークが付いている番組は、外付HDDに録画されてるってこと。
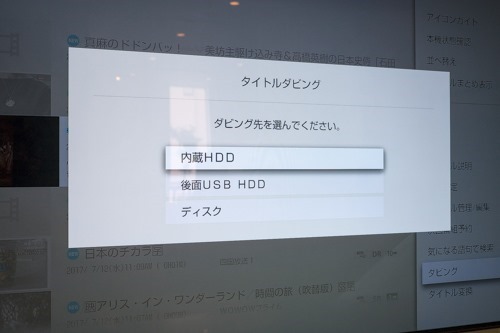
↑ここでは、内蔵HDDを選ぶわけだけど。後面USBを選ぶと、そのタイトルはすでに存在しています。的なメッセージが。そりゃぁあたりまえだけどさぁ、、、そこは、グレーアウトして選択できないようにしとかないと。。。
この後、ムーブするかコピーするか聞かれるが、コピーワンス番組だと、コピー選んでも、強制的にムーブになる。そりゃあたりまえだ。でも、やっぱり、グレーアウトして選択できないようにしてほしかった・・・。
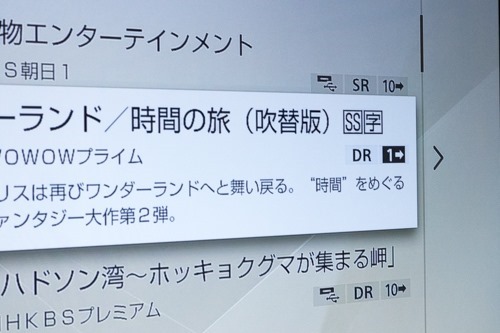
↑話をもどして。。。
ダビング時間は、まぁ、それなりの時間。フツーに「ムーブ」できた。USBマークがないことから内蔵HDDってことがわかる。内蔵HDDと後面USBは、録画リストにまとめて一覧表示できるから、ここでは、見た目上、USBマークがなくなっただけの変化。ちょっと不思議な感覚。
同様に、コピー10の番組を、外付HDD→内蔵HDDへ、「コピー」すると、「コピーワンス」と「コピー9」の同じタイトルの番組ができる。
ここで、、、その内蔵HDDにコピーされた「コピーワンス」の番組を、外付にダビング(戻す)すると(当然ムーブになるわけだが)、外付HDDには、「コピーワンス」と「コピー9」の番組ができる。同じ番組が、2つに増殖したわけだ。1つの番組にまとまって、コピー10に戻ればいいのに。ハードの問題なのか、著作権保護上の規制なのか・・・。
とまぁ、SeeQVault対応HDDであれば、録画番組のダビングが自由に行ったり来たりできるのだ。これまでの、外付HDD使っての動作とは雲泥の差。便利だ!
●ちょっといろいろ疑問点。。。
●別のレコーダーに接続すると?
外付HDDを、録画したレコーダーとは違う、別のレコーダーに接続した場合の話。「コピー10の番組は、コピーワンスになってしまう」
これ、要注意。
「こないだの番組録画したけど、コピー10だから、外付HDD貸すからダビングすれば?」
なんて言って、友達に貸すのは危険。コピー10なのに、ダビングするとムーブになって、消えてしまうのだ。
その場合は、録画した機器に外付HDDをつないで、内蔵HDDへダビング。その機器に別の外付HDDをつないでダビング。こういう手順を踏む必要がある。これなら、手元の外付HDDにはコピー9、もう1台の外付HDDにはコピーワンスが、保存されてるってことになる。
SeeQVaultのおかげで、著作権保護が少し柔軟にはなったものの、ややこしくなった。。。
●後面、前面USB、、、両方同時に外付HDDを接続すると?
「両方認識される」
ただし、外付HDD間のダビングは不可で、必ず、内蔵HDDにダビングしてからとなる。
●ハブを使って、外付HDDを使える?
「使えません」
●外付HDDを取り外すときは?
1.スタンバイモードをバランス設定する(瞬間起動は、本体電源OFF後も外付HDDに通電していることがあるため)
2.本体電源OFF後、1分以上待ってから、USBケーブルをぬく
け、結構、めんどくさいっすね。瞬間移動を使えないのはちょっと不便。せめて、外付HDD取り外しボタンなりを、ホームメニューなどに作って欲しい。まじで、不便。
●まとめ
SeeQVault対応外付HDDのおかげで、残念すぎる著作権保護による様々なシバリから、ずいぶん解き放たれる。
とはいえ、後面、前面USBの機能差など、少々ややこしい点もあるので、そこらへんをうまく理解してつきあえば、かなり、自由度は広がるはず。
ということで、
次回・・・>SeeQVault対応の外付HDDを買ってみた。その2/3<SeeQVault Player Plusで、PC再生編>
次々回・・・>SeeQVault対応の外付HDDを買ってみた。その3/3<nasne編>
へと、つづく。。。
—————————————————–
—————————————————–
今回検証した、SeeQVault対応ポータブルHDDは↓これ。
>I-O DATA HDD ポータブルハードディスク 2TB テレビ録画/SeeQVault/USB3.0対応 日本製 AVHD-P2UTSQ amazon価格15,316円
背面接続時に便利な、USB3.0円超ケーブル
>サンワサプライ USB3.0延長ケーブル ブラック 0.5m KU30-EN05 amazon価格873円(送料無料)1mタイプもあり。

