RSSってなにさ?
たまには、内容のあるつぶやきを!
RSSという便利グッズをご紹介です。
是非最後までおつきあいを・・・
さてさて、皆さんお気づきでしょうか?
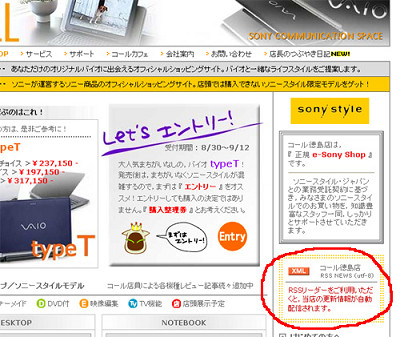
コールホームページのトップ右に、XMLなんていう聞き慣れない文字があることを。
さらに、
「RSSリーダーをご利用いただくと、当店の更新情報が自動配信されます。」
という、さらにわからないような説明が。。。
店頭でご質問いただいたり、メールでご質問いただいたりしていましたので、
ここで、簡単に説明したいと思います。
コールのホームページを見るときって・・・
なんか新しい情報ないかなぁ、おもしろい記事載ってないかなぁ
という感じで、来ていただいてるのでは?
そのときに前来たときとなにも変わらないとがっかりですよね?
コールのホームページ見る前に、更新されたかどうかわかると便利ですよね?
それを可能にするのが、RSSリーダーです。
RSSリーダーというソフトは、無料で色んな種類がありますが、ここでは、
私が使ってるオススメソフトをご紹介&インストール方法の解説をしたいと思います。
まずは、ここから、そのソフトをダウンロードしてみましょう。
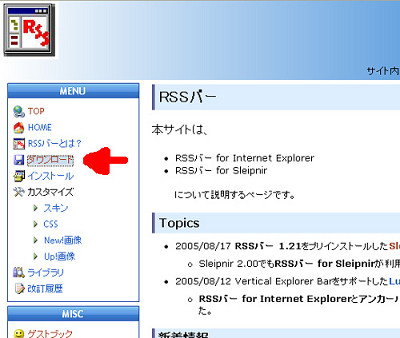
まず、こんなページが開くので、赤矢印のダウンロードをクリックします。
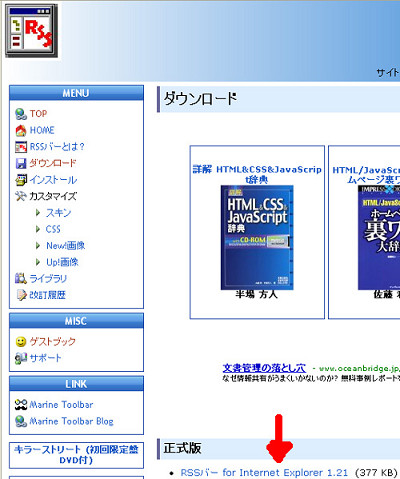
さらに赤矢印の 「RSSバー for Internet Explorer 1.21(377KB)」をクリック
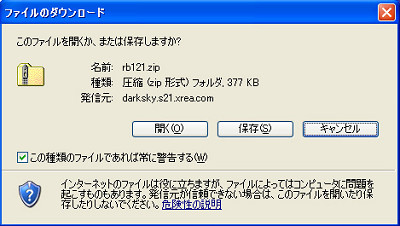
保存をクリック
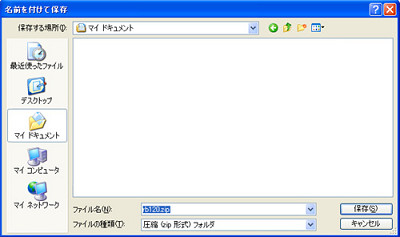
保存先をマイドキュメントにして、保存をクリック
マイドキュメントを開いて、チャックのフォルダ「rb120.zip」をダブルクリックして開きます。
(注意:「.zip」や、後から出てくる「.exe」はパソコンの設定によっては表示されないことも
ありますが、問題ありません)
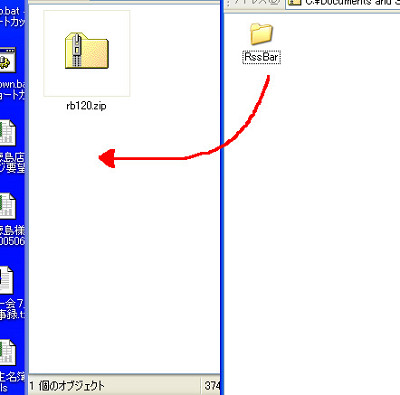
すると、別の画面が開いて、「RssBar」というフォルダが出てくると思います。
その「RssBar」というフォルダを、先ほどの、「rb120.zip」があるマイドキュメントに移動します。
移動したら、このフォルダは、削除も移動もしないようにお願いします。
RSSリーダーが動かなくなりますので。
チャックのついた「rb120.zip」は削除しても大丈夫です。
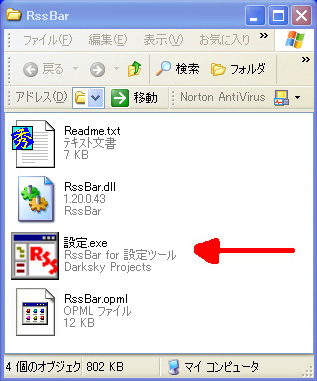
移動した「RssBar」というフォルダを開き、設定.exeをダブルクリック。
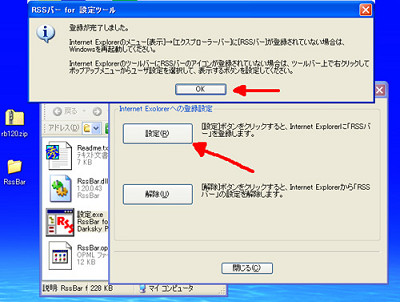
新しい画面が開くので、赤矢印の設定ボタンをクリック。
さらに新しい画面が出ますので、赤矢印のOKをクリック。
以上で、インストール完了です。
InternetExplorerを開いてる場合は、いったん閉じて、再度起動します。
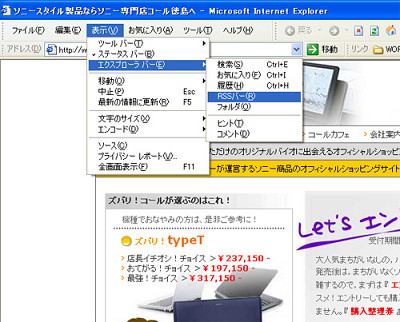
表示→エクスプローラバー→RSSバーを選択。
左にあたらしい画面が表示されましたよね?
一つだけ、簡単に設定しときましょう。
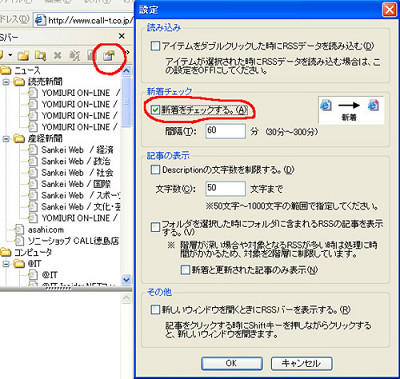
RSSバーの右上の赤丸をクリック。
新しい画面が出てきますので、新着をチェックするにチェックをいれます。
これで、新しい更新があるかどうかを、60分間隔でチェックにいきます。
もちろん、チェックしたいページのアイコンを一回クリックすれば、
すぐ更新チェックをしてくれます。
ちなみに、最初から、おもしろそうなサイトのRSSがかなりたくさん登録されています。
芸能人のサイトなんかもありますね。暇なときにのぞいてみてください。
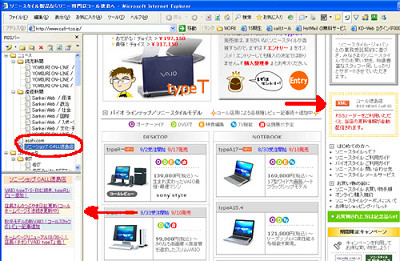
さぁて、続いて、コールのRSSを登録してみましょう。
コールのホームページを開き、赤矢印のXMLのアイコンをつかんでして、赤丸印あたりに
ドロップしましょう。
写真のように、「ソニーショップCALL徳島店」が表示されるはずです。
それをクリックすると、下の画面(赤矢印)にコールホームページの更新履歴が表示されます。
コールホームページが更新されるたびに、アイコンが変わってお知らせしてくれます。
コールのアイコンをクリックすると、下の画面(赤矢印)のところに、更新内容のタイトルが表示されます。
気になるタイトルあれば、迷わずクリックしましょう!
さぁ、最後に宿題です。コールホームページで大好評連載中の、このコーナー
「店長のつぶやき日記」
は、実は、単独でRSS配信をしてるんです。そのRSSを登録してみよぉ!!!
以上、わからないことは、お気軽にコメントでご質問くださいませ。

