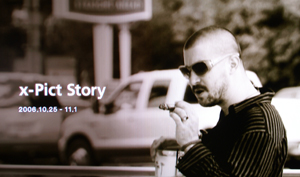かなり使えるHDメディアストレージ”HDMS-S1D”<写真再生編>
昨日の<基本編>に引き続き、今日は、<写真再生編>。
写真を貯めてばっかりじゃぁしょうがない。写真は見るために
撮るんだから。。。どうせ見るなら、少しでも楽しく見たいよねぇ。
ってことで”HDMS-S1D”の写真再生機能、
”x-Pict Story HD”と”x-ScrapBook”
について、見てみよう!
●”x-Pict Story HD”とは?
簡単に言ってしまえば、”スライドショー”。
ところが、ソニーが作ると、これまた、すごいスライドショーになるんだよね。
「メンドクサイ作業は、全部機械まかせで、超簡単に
プチ動画的なスライドショーが作れるぞ! しかもハイビジョン!!」
これが、”x-Pict Story”。
では、実際に作ってみよう!
ちなみに、、、工場出荷状態では、写真取込み時に自動的に作成される。
もちろん、設定画面で、自動的に作成されないようにもできる。

まず、注意するのは、アルバム単位、もしくは、タグ検索の検索結果単位
での作成しかできないってこと。任意の写真を集めてってのは基本的
にできない。
任意の写真で作成したい場合は、新しいアルバムを作って、そこへ
写真をコピーして・・・っていうことで、やっぱりアルバム単位ってこと。。
↑作成したいアルバム内の任意の写真を選び、オプション表示で、
x-Pict Story HD作成 を選択。 次に・・・

↑音楽選択画面
音楽を選択する! ”x-Pict Story”は、BGMも一緒に流せる!
そのため、HDMI接続以外では、音声ケーブルも接続する必要があるって
わけだ。

↑モード設定画面 おまかせ 曲長あわせ 画像枚数あわせの3モード。
BGMとして選べる音楽は、30曲が最初から用意されている。
もちろん、「CD取込み」も可能。音楽CDをセットして、「CD取込み」ボタンで、

↑こんな風に曲が表示される。(注 だ、大丈夫か?って思ってしまうほど、
表示までに結構時間がかかる)

最後に、音楽に合わせるテーマを決める。写真が切り替わるテンポ
(スピード)なんかもこれで決まる。
以上で、設定は終わり。あとは、待つだけ。
アルバム選択 曲選択 テーマ選択
たった、3つ決めるだけ。モノスゲー簡単。
ちなみに、ソニーが運営している動画サイト”eyeVioでは、
PC上で使用する、x-Pict Story for eyeVioを無料公開している。
こちら→からダウンロード可能
再生は、ホームメニューの”x-Pict Story HD”から。
フツーに撮影した写真データが、ハイビジョン画質でプチ動画として、
簡単に作成できる。初めて見ると、ソートー感動するはず。
ところで、”x-Pict Story HD”で作成した作品は、残念ながら、外部には
取り出せない。ブルーレイレコーダーでは、ハイビジョン画質のまま、
ブルーレイディスクに録画できるんだけどね。さすがにこの価格では、
ムリっぽいね。
●”x-ScrapBook”とは?
さて、もうひとつの写真再生の楽しみ方、”x-ScrapBook”。
その名の通りの、スクラップブックなわけだが。
本来、スクラップブックは、アルバムに、写真を自由にレイアウトして、
絵を描いたり、文字を書いたり、本物のリボンつけたり・・・
アルバムに飾り付けすることを言うわけだが、かなり手間がかかる。
ってことで、スクラップブックを自動で作ってくれるのが”x-ScrapBook”
ってわけだ。
作り方は・・・”x-Pict Story HD”とほぼ同じ! ってことで省略。
早速、作ってみた。一部ご紹介を。

↑表紙はこんな感じ。

↑木製の洗濯ばさみチックなのが、かなり雰囲気出してるねぇ。

こんなのが、あっちゅうまにできてしまうのがすごい。
で・・・プチ動画な”x-Pict Story HD”とは違い、”x-ScrapBook”は
静止画。だから、書き出しが可能!
実は、↑の3枚の”x-ScrapBook”の画像は、すべて、書き出した
データ。約600万画素程度のデータ。
このデータで、人にプレゼントするのも喜ばれるだろうし、プリント
アウトするのもよさそう。
●ネットワーク編
後日にしようとも思ったが、すごくシンプルな話なんで、まとめて。

↑トップの設定から、ネットワーク、サーバー起動を選択

↑この状態で、はじめてPCとネットワーク接続が可能になる
ファイル共有を使っての接続となるため、特別なソフトは全く不要。
↑サーバー起動しないと、接続はできないようになってる。

↑型名そのままの、”HDMS-S1D”で表示される

”HDMS-S1D” へ、写真を取込む場合は、ImportFolderに
写真データを放り込み、3つ上の画像で「終了」ボタンを
押すと、取込みが始まる。
ExportFolderをのぞくと・・・

”HDMS-S1D”の中身がまんまそのまま見える。あとは、
好きなだけコピーどうぞ。
以上がネットワークを使ってやれることすべて。
で、ふと思ったのが、昨日のブログで書いた、タグ検索。
写真一枚一枚にタグを埋め込む作業は、どうみても、
パソコンでやったほうが、楽ちんだが・・・できない;
今後に期待したい・・・。