Wi-Fiオーディオ”WA1”がやってきた
毎度のことながら、当店に届くブツで一番わくわくするもの・・・

↑黒いパッケージのこの段ボール箱。特にこの非売品シールの貼られたこの箱。

↑中身はこれだぁ。Wi-Fiオーディオ”WA1” 早速、開梱してみる。。。
(このパッケージ。デザイナーの方がかなりこだわってデザインしたらしい)

本体のほかに、ACアダプターやUSBケーブル、リモコン、USBワイヤレスアダプターなど
早速、設定してみる。

おまかせ設定CD-ROMで、ちょちょいのちょいっと設定できる。かんたん。
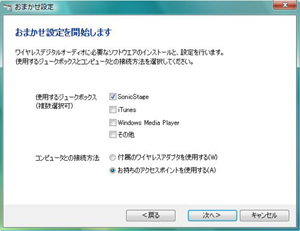
使用するジュークボックス(ソフト)を選択し、付属のUSBワイヤレスアダプターか、手持ちの無線LANルーターのどちらで接続するかを選ぶ。。。やっぱり、SonicStage選ばないとね。
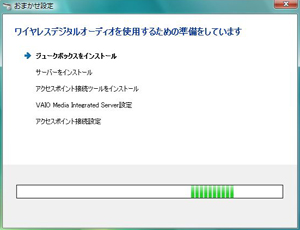
SonicStageを選択すると、インストールもやってくれる。が・・・最新版の4.3をインストールしてても、4.2をインストールしてしまうので、要注意。間違ってインストールした場合は、再度4.3をインストールするはめになる。。。その他必要な設定やインストールを自動でやってくれる。
途中、VAIO MEDIAの設定まで自動でやってくれるが、バージョンが古い場合は、いったんVAIOアップデートでバージョンアップが必要となる場合もあるみたい。また、USBでWi-Fiオーディオ”WA1”を接続するような指示もあったりする。このときに、Wi-Fiオーディオ”WA1”の設定もすませるようだ。再起動を促す画面が出るから、素直に従う。
再起動後、インストールされたアクセスポイント接続ツールが自動起動し・・・
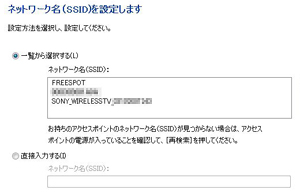
使用する無線LANルーターを選択。(パスワードをかけてる場合はもちろん入力)あとは画面の指示に従えば・・・完了。
いよいよ、Wi-Fiオーディオ”WA1”の電源オンだ

↑サーバー選択の項目で、サーバーになるパソコンを選択。以上。
さて、実際に使ってみてのレビューは、明日。。。


