「Reader」小ネタ
今日も、ヒジョーに多くの方が、「Reader」目当てでご来店。。。
ってことで、気をよくして、今日も「Reader」ネタを。。。

お客様とお話しさせてもらって、意外と「おーー」っと、ウケが良く、、、それでいて、情報収集されている方でも、案外知らないぞ!的な、小ネタをまとめてみる。。。
●スリープ画面をカスタマイズ
★メッセージの消去
↑冒頭のスリープ状態の画面。上の方に、
「電源スイッチを右にスライドすると、スリープモードを解除します」
なんて、ご丁寧なメッセージが表示されてるが・・・。
初めて使うときには親切かもしれないが、毎回これが表示されてるのって、、、どうよ?
ってことで、ホーム→設定→システム設定→スタンバイ画面→メッセージ→オフ
で、さくっと消しちゃいましょう!すっきりするぞ!
★壁紙チェンジっ!
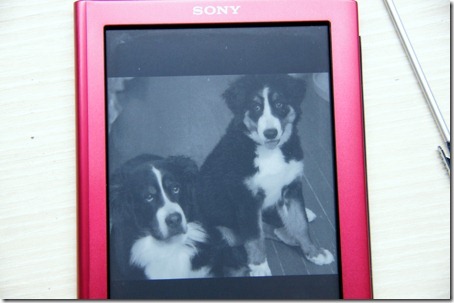
↑店長野田の6型Readerのスリープ画面。。。
スリープ時の壁紙・・・。好きな写真にしちゃおうよ。
ちなみに、、、ITに自信がある人ほど、、、わからないんだよね、その方法が・・・。
自信ない人は、、、取説読むでしょ?自信ある人は、取説読まないっしょ?だから、、、
では、、、手順を。
まずは、USB経由でも、メモステorSDカード経由でも、、、壁紙にしたいjpgデータを、Readerへコピー。。。
ホーム→アプリケーション→(画面右上の)一覧(写真の一覧表示をさせるわけ)→Option→スタンバイ画面の選択をタップ
あとは、、、スリープ画面にしたい写真にチェック入れて、、、右上の実行ボタンをタップ。
ここで、複数の写真を選択すれば、スリープになるたびに、壁紙が変わる!
実際に、取説見ずにチャレンジした人のほとんどが、悩みまくったはず?!
直観的な操作だと、お目当ての写真を表示させて、Optionボタンを押したいところだが。それだと、画面の回転操作しかできない。
複数壁紙が選択できるから、一覧画面からしか設定できないんだろうと、思われる。。。
●書籍に、、、メモ書きしたり、しおりつけたり・・・

実は、、、自炊データ対応とか、、、そんなのよりも、一番「おーーっ」て言われるのが、メモ機能。

書籍を閲覧中に、Optionボタンを押して、ノートをタップ。
これで、メモ書きや、ハイライト(蛍光ペンを使ってマーキングするような機能。白黒だけどね^^;)、しおり、消しゴムのアイコンが、画面トップに表示される。
あとは、、、お目当ての機能のアイコンをタップして、どうぞ。
●スリープ解除に、パスコードロックをかける!
あまり人に見られたくないような、むふふな書籍とか^^;、、、仕事上の機密ファイルなんかを入れてる場合、、、パスコードロックをかけたいよね?
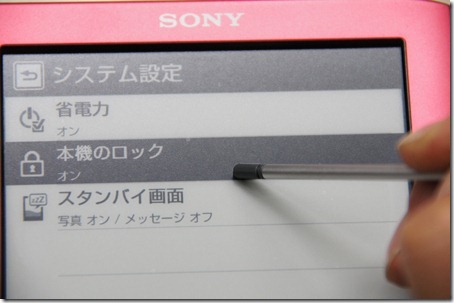
ホーム→設定→システム設定→本機のロック

あとは、設定をオンにして、パスコード4桁を入力して、OKをタップ。
これで、スリープ解除時には、、、

↑この画面が表示され、正しいパスコードを入れないと、スリープが解除されない。。。
●もっと、小ネタ・・・
★読んでる書籍を、別の書籍に、少し楽にチェンジする方法。
大半の人が、読んでる最中にホームボタンを押すのでは?
ホーム画面には、全部の書籍は表示されてない。表示されてるのは3冊まで。それ以外の書籍は、一覧画面に移動しないと、表示されない。。。なので、別の書籍にチェンジする場合は、ホーム→一覧と、、、ワンクッション操作が増える。
で、、、
読んでる書籍画面→Optionボタン長押し→書籍の一覧画面
と、、、ショートカットできる。
ちょっとしたことだけど、書籍の切替が早くなる。
ちなみに、写真閲覧中も、同様の操作で、写真一覧画面へジャンプできる。
★前のページに戻る、もう一つの方法
設定画面で、いろいろいじってるとき、、、前のページ戻るには、左上に表示されてる、戻るアイコンをタップするが、、、Option長押しでも、同じように戻れる。。。
★音楽再生しながら、他のことができる!
ま、、、当たり前とは思うけど・・・。
ちなみに、、、読書中など、、、Optionボタンで表示されるサブメニューの下に、音楽画面へジャンプできる項目がある。。。
●まとめ
↑これら、小ネタは、、、当然、取説にのってる。
でも、、、直観的に操作できてしまうだけに、結構取説読んでない人も多いのでは?
そういう、店長野田も、、、いまだに取説読んでませんが、なにか?
ということで、ご紹介した小ネタ以外で、これいいぞ!的なものがあれば、教えてください。。。(←取説読め^^;
バンナイズ×コールコラボのReader専用ケースは↓こちら


