Media Goのビューを上手に使おう!
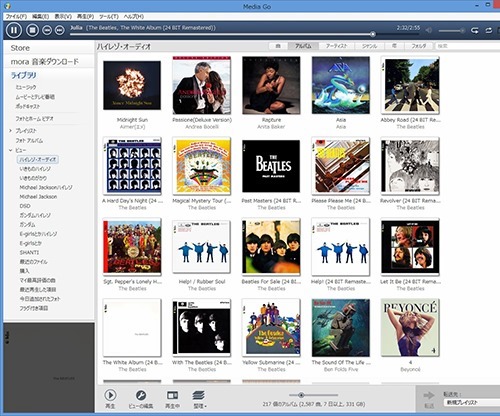
以前、Media Goのビューを使って、ハイレゾ楽曲だけを表示させる方法をご紹介した。
実は、この「ビュー」ってやつは、意外と奥が深く、「デキルヤツ」なのだよっ!!!
店長野田のVAIO Pro11|red editionで、管理している音楽データは、、、
400アルバム 5,200曲
くらいで、、、
ハイレゾだけでも、220アルバム 2,600曲
とか・・・。(それ以外にもあるけど、とりあえず、VAIO管理の曲データに限定して)
どうやっても、全部は持ち出せないし、それどころか、VAIOで再生するときでも、もう、迷いまくり。っていうか、お目当てのモノが決まってても、たどりつくのが大変。
●ビューを使って、お目当ての曲へ瞬時にアクセス!
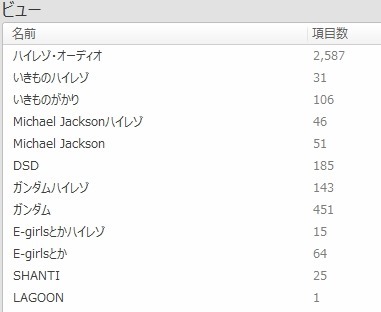
↑店長野田のMedia Goに登録されている、ビューたち。
ビューの名前で想像つくとおり。
ポチッとクリックすると、該当する曲だけが、画面に表示される。
基本、店長野田の場合は、アーティスト別でしか選ばないから、ビューでも、そういう分け方しかしてない。あとは、SD音質か、ハイレゾ音質かを分けるくらい。
ビューでは、それ以外にも、カラム(アーティスト名、アルバム名、ジャンル、曲名、テーマ、テンポ、年、評価などの、曲情報)の内容全般で、抽出することができる。
では実際に、新規ビューを作ってみよう。
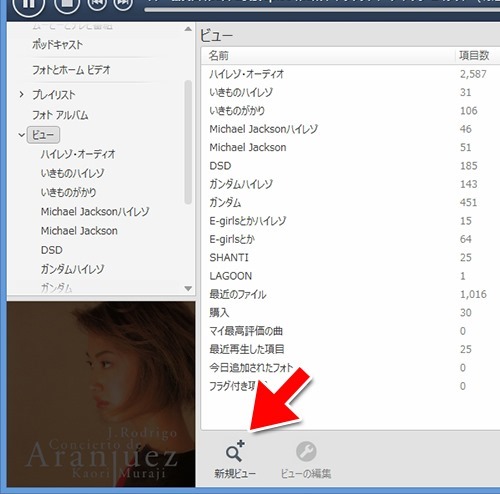
↑ビュー一覧。この一覧では、ビューをドラッグして移動すれば、ビューの並び順を自由に変更もできる。
左欄で、ビューをクリックし、メイン画面にビュー一覧を表示される。
下方にある、新規ビューをクリック!
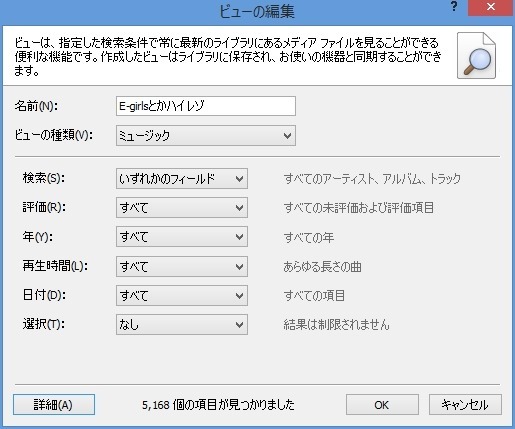
↑名前のところに、ビューの名前をつけ、下方の詳細をクリック
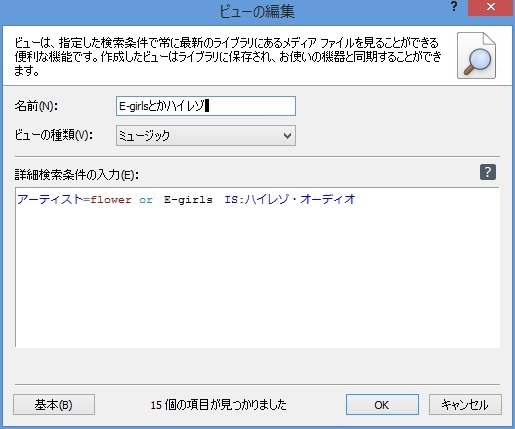
↑この詳細検索条件が、ポイントなのだ!
アーティスト=Flower or E-girls
曲情報のアーティスト欄を、flower、もしくは、E-girlsで検索かけるっていうこと。ここで、orを、andとすると、flowerもE-girlsも含まれているものを検索してくれる。
さらに、その後に、
Is:ハイレゾ・オーディオ
とはっているのは、、、ハイレゾ楽曲だけを検索するっていう意味。「Is:ハイレゾ・オーディオ」の意味合いは深く考えずに、このフレーズで、ハイレゾだけを検索してくれるって覚えとけばいいかと。
この画面で新設なのは、検索条件を入れ、OKをクリックしなくても、下方に、検索ヒット件数が表示されるってところ。検索条件の入れ方が間違ってると、当然0件になるから、わかりやすい。
つづいて、もう1つ例題を。
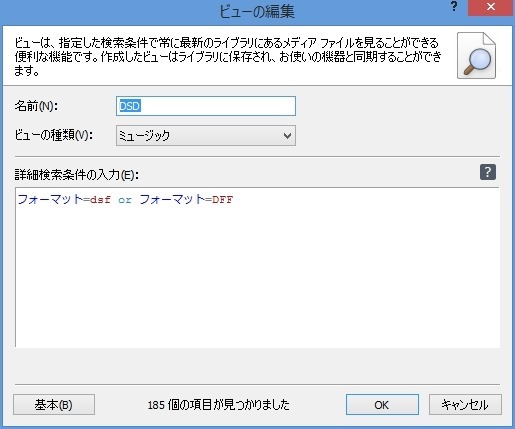
DSDを検索してみよー。
DSDは、カラムのフォーマット欄では、DSDとは表記されておらず。実際のDSDフォーマットである、「DSF」「DFF」で表記されてるので。
↑上記のようは、書き方になる。。。
●まとめ
プレイリストや、右上にある検索窓は、使ってる人多いと思うけど、この「ビュー」っていうのも、是非使ってみて欲しい。
特に、アルバム、曲数が、多い人は、プレイリストだけでは、どうしようもなくなってるのでは?うまくビューと使いわけて、お目当ての曲をささっとさがそう!
●さらなるヘビーユーザーさんへ
Media GOでは、詳細検索条件で使える「演算子」というのが用意されており、さらに高度な、検索ができるようになってる。

