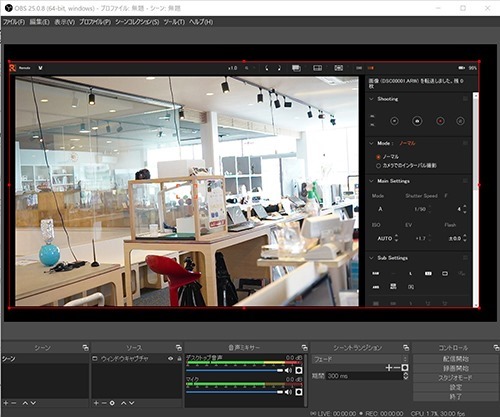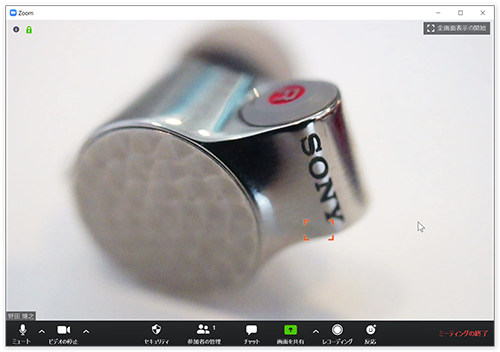Windowsで、お金かけずに、αをWebカメラとして使う方法
※2020年8月20日、ソニー本家より、対象のαやサイバーショットをWebカメラ化するアプリがリリースされた!詳細は、こちらをどうぞ。
>ZOOMでの、ホームシアターお打合せ対応はじめました。。。
↑4月26日(日)のこちらのブログ。ハンディカムやαのHDMI出力を、HDMI→USB変換アダプターを使うことで、それらカメラをWebカメラにしちゃうっていう話。
直後、、、
「OBS使えば、USBHDMI変換アダプターなしでも、いけるっしょ?」
という、アドバイスをいただき、、、試行錯誤(OBSってなんやねん?ってところから)して、無事、成功。
「ゲーマーのVさん、ありがとうございます^^v」
(詳しくはお聞きしてないけど、Vさん、ゲームの配信なんかで使用しているとのこと。)
Macでは、すでに、変換アダプターなしの方法が、はやいうちから確立してたようだけど。
今回は、念願の、Windows PCで、「無料」で、可能になったっていう話。
では、早速、やってみよー
●必要なもの
αと、パソコンと、ソフト3種。あ、USBケーブルも。
・Imaging Edge Desktopをつかって、リモート撮影できるα。
(対応機器はこちら。α5000以降が目安)
・Windows PC
・Imaging Edge Desktop(ここからダウンロード)
・OSB Studio(ここからダウンロード)→PC画面上の任意の場所をキャプチャーする
・OBS-VirtualCam(ここからダウンロード)→OSBでキャプチャーした画面を、仮想カメラとして出力する(プラグインソフトなので設定などは不要)
※↑これだけで、鋭い人なら、流れがわかるかもー
●設定
・ソフト3種をインストール。順番無関係。
※OSB Studioは、起動直後に、自動設定的なダイアログが開いて、配信先サーバーの設定画面が出るけど、いらない。閉じて。
・α→Menu→セットアップ4→USB接続→PCリモート(α7Ⅲの場合)。電源入れて、USBでPCと接続
・Imaging Edge Desktop起動→REMOTE起動→接続したαをダブルクリックで接続
・OSB Studio起動→下のソース欄「+」クリック→ウィンドウキャプチャを新規作成でOK→最初のプルダウンから「Remote.exe」選択→OK→メニューバー→ツール→VirtualCam→Start
↑OSB Studioの画面は、こんな感じになってるはず。OSB Studioが、Imaging Edge Desktop REMOTEの画面をキャプチャーしている格好だ。この状態ですでに、「OSB-Camera」というWebカメラとして、Windowsからは認識されている。
このままでは、REMOTEの操作画面など不要な部分までもキャプチャーされてるから、アンカーポイントをドラッグして、サイズ変更したり、Alt押下しながらドラッグでトリミングしたり。画像自体をドラックして位置移動も行って、ベストな画角に調整する。
が、この操作は、最終的に使用するアプリ、ZOOMや、LINEなどの画面を見ながら、微調整したほうがいいと思う。
↑ZOOMアプリの画面
αにマクロレンズを装着してみた。フツーのWebカメラでは不可能な、ライブ映像が得られる。
※Imaging Edge Desktop のREMOTEは、、、音声非対応。そもそも必要ないけど。そのため、αのマイクは使えないので、PC側で別途マイクを用意する必要がある。ご注意を。もちろん、大半のノートPCは、マイク内蔵なので、それを使ってもOK。
●まとめ
おわかりのとおり、OBSというアプリを使う方法は、カメラからの映像をリアルタイムでPCに表示できる環境であることが条件。ビデオカメラだと、なかなか厳しいだろうから、その場合は、やはり、HDMIUSB変換アダプターなどのアイテムが必要。
ということで、「ゲーマーのVさん」、いろいろ手ほどきありがとうございました。。。