スマートリモコン「NatureRemo」「Switchbot」などを、Google HOME使って、音声操作や、ホーム画面にショートカット設置する。。。

昔よりは、ずいぶん普及&認知度アップしてきた、スマートリモコン。
有名どころとしては、↑左:NatureRemo、右:Switchbotの、2つだろう。
今回のブログでは、スマートリモコンを、スマホから音声操作したり、スマホのホーム画面に操作のショートカットを設置したり、、、その2種類を、同時に操作したりする方法を解説。
ずばり、「Google HOMEアプリ」を使うのだ!
スマホの音声操作は、「OK Google エアコンつけて(任意のワードを登録可能)」で、操作できる。
スマホのホーム画面にショートカットを配置すると、いちいち、スマートリモコンのアプリを起動せず、いつものホーム画面から、ワンタップでOK!
一般的な使い方ではないが、メーカーの違うスマートリモコンを複数台同時に操作することもできる。
なお、上記2種類以外でも、GoogleHOME対応スマートリモコンなら、同じような方法で使用可。
ソッコーまとめ
察しのいい人向けに、その方法を、箇条書きまとめ。
1.GoogleHOMEアプリで、スマートリモコンを「Google連携」
2.スマートリモコンアプリで、操作内容を、「シーン」登録する
3.GoogleHOMEアプリで、「オートメーション」に、「シーン」を登録する
ここまでで、音声操作可能に。
4.GoogleHOMEアプリで、お目当ての「オートメーション」の設定内で、ショートカットアイコンから、ホーム画面に設置。
以上
以下、詳細設定をどうぞ。
そもそもスマートリモコンとは?
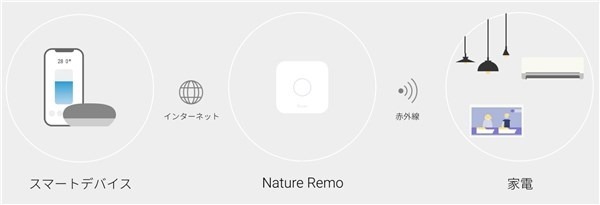
↑スマホやスマートスピーカーから、インターネット経由で、スマートリモコンを操作し、スマートリモコンから、赤外線信号が飛んで、家電品を動かす。(画像は、NatureRemo公式サイトより)
これが、スマートリモコンの、仕組み。いろいろスマートリモコンあるけど、基本はどれも同じ。インターネットを使うというのが最大の特長で、室内に限らず、屋外、、、海外だろうが、リモコン操作ができる。今の季節、家に帰り着く前に、エアコンのスイッチを入れとくという、最高の恩恵が得られるのだ。
詳細設定
1.GoogleHOMEアプリで、スマートリモコンを連携する。
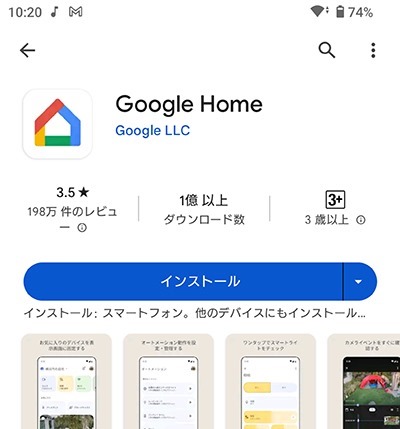
↑インストールしてなければ、Google Playストアからインストールを。
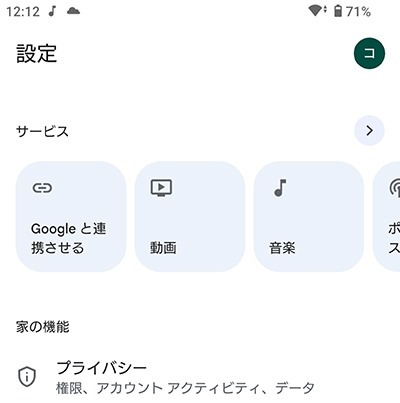
↑はじめてGoogleHOMEを使う人は、初回起動後、ささっと簡単な設定を済ませて、画面右下の「設定」から、「Googleと連携させる」をタップ。
ここで、使用しているスマートリモコンを連携させるのだ。表示される対応リストから選ぶわけだが、スマートリモコン以外のデバイスも並んでいるため、猛烈に多い。虫眼鏡アイコンから、検索を上手に使おう。使用しているスマートリモコンのIDとパスワードでログインするだけ。
2.スマートリモコンの「シーン」を設定する。
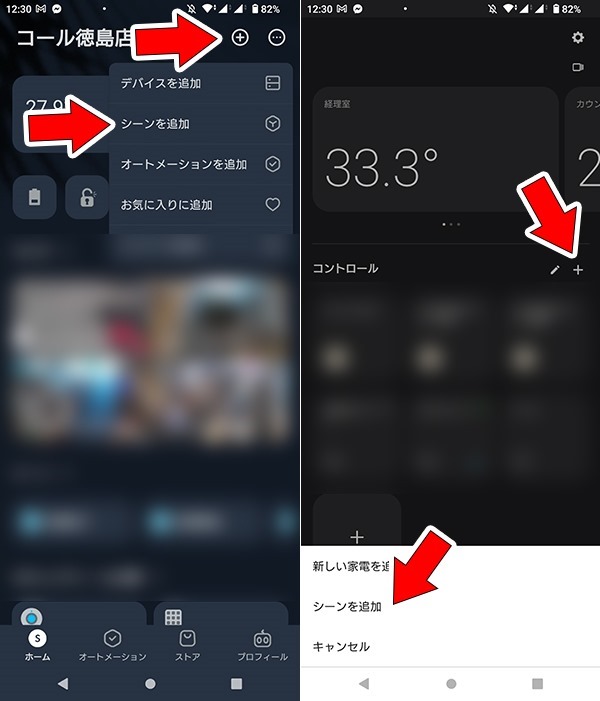
↑左:Switchbot、右:NatureRemo
本来、「シーン」は、複数の操作をまとめて登録し、1タップで、一括操作させるための機能。マクロだ。
Google HOMEアプリでは、「シーン」のみ登録できるので、設定が必要なのだ。もちろん、エアコン入れるといった、1つの操作だけでも、シーン登録できる。
3.「オートメーション」に登録
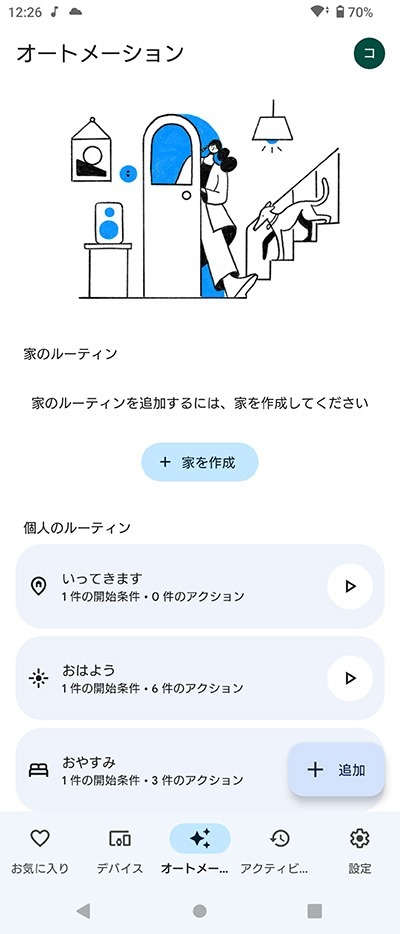
↑GoogleHOMEアプリの、オートメーションから、追加で。
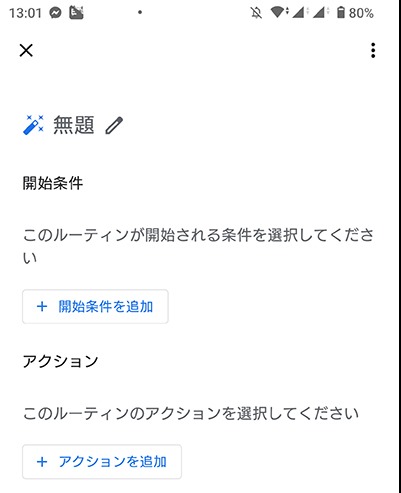
↑開始条件(OK Googleのあとのワード)と、アクション(スマートリモコンのシーン)を設定。このとき、シーンを2つ登録することで、NatureRemo、Switchbotといった、異なるスマートリモコンを同時に操作ができるのだ。
音声操作するための、設定は以上。
—————————————————–
つづいて、スマホホーム画面にショートカットを設置する方法。
1.設定したオートメーションをタップ(右の三角をタップすると、オートメーション起動になるのでご注意を)
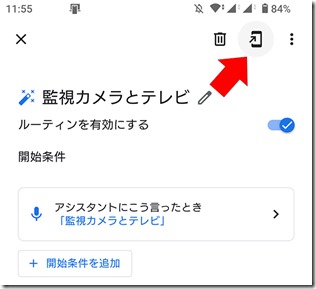
↑このアイコンをタップして、ホーム画面にショートカットを設置するだけ。
以上。
Switchbotの場合、シーンなら、ウィジェット配置で、ホーム画面に設置できるが、NatureRemoは、その機能がないので、今回の方法が役立つ。
おつかれさまでした。。。
ちょっと便利な応用編
家族、彼女、、、にも、スマートリモコン使わせたいけど、アプリ丸ごと使われるのは、なにかと不安。
一部の機能だけを使わせたい。
っていうときには、その人のスマホに、同様にGoogleHOMEアプリで、使わせたい機能のシーンだけを登録すればOK。
実際に、NatureRemoと、Switchbotで試したが、複数のGoogleアカウントのGoogleHOMEと連携できる。
スマートリモコン雑談
Googleは、ご存知のとおり、仕様変更を頻繁に行うのは、有名。
外部サービスとの連携に、制限がかかったり(IFTTTなどが使いづらくなったり)したが、今は、GoogleHOMEが単独で、外部サービスを使用できるようになったりと、GoogleHOMEの進化がすごい。その機能で、少なくとも、今は無料というのは、まじで、ありがたい。
ところで、NatureRemoと、Switchbotは、どっちがいいのか?
当店では、用途にあわせて、両方使用している。
●NatureRemoの特長
・とにかく、スマホアプリの使い勝手がいい。これが最大の特長
→対応している家電品が非常に多く、元々用意されてる家電品のリモコン画面が非常によくできている。
・どのモデルも、本体に、温度計が内蔵されている。エアコン操作にはすこぶる便利。
●Switchbotの特長
・赤外線が非常に強く、多少の障害物でも、驚くほど床壁天井に反射して、動く。正直驚く。
→これが理由で、NatureRemoと併用している。テレビが複数台ある当店では、リモコンしたくないテレビでも動くのは不便なので^^;
・監視カメラ、お掃除ロボ、ドアロック、カーテン、物理ボタン、100Vコンセントなどなど、リモコン以外の機器が豊富で、1つのアプリで統合的に管理できる。これが、最大の特長
それぞれ、2つだけ特長を挙げてみたが、もちろん、実際に使い込んでみると、一長一短がある。
が、、、当店のようなホームオートメーション業務をしているショップへ依頼するのではなく、自分でやってみたいという人なら、、、
「リモコンだけでいいなら、NatureRemo。ドアロック、カメラなどの他の機器も一元管理したいなら、Switchbot」
という、選び方でOKだと思う。
プロに任せるメリット
全国のホームシアターショップで、ホームオートメーション業務を行っているところであれば、、、
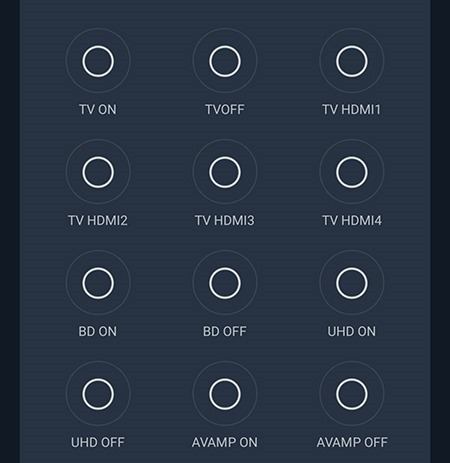
↑テレビや、BDレコーダー、プロジェクター、アンプ類などなど、、、電源操作の、ON、OFFを個別に操作できるボタンを使えるようにできるはずだ。また、HDMIの入力をダイレクトに操作したり。付属のリモコンでは、できないような操作を可能にするのだ。
特に、電源操作では、「おやすみ」といったシーンを設定することで、部屋の全ての家電品の電源を切ったり。
ご興味ある方、お問い合わせくださいm(_ _)m
—————————————————–

