期待のロジクール「BluetoothマウスM555b」レビュー
ロジクールより、ついに、Bluetoothマウスが登場。
過去にもBluetoothマウスはあったものの、現行モデルとしては、存在していなかったのがフシギ。
ロジクールのホームページを見てみたが、いくつか疑問点が。
・5ボタンと表記されているが・・・ホイールクリック、水平クリック(左右で2つ)、左右クリック、ホイール手前のボタン・・・。あれ・・6個ある。それに、マウスのオシリにもそれらしいのがあるが、7個目のボタンじゃない?
・スクロール操作時に、ホイールには2つのモードがあり、ボタン1つで切り替える・・・どのボタンを使うんだ?8個目のボタンがどこかに?
・ロジクールといえば、付属のソフトで、ボタン割り当てがいろいろできるが・・・ブラウザの戻る、進むなどは割り当て可能なのか?
とまぁ、前回のブログで、さらっとご紹介したものの、その後、疑問なことが次々わいて、今日までモンモンとした生活送ってましたが、なにか?
それでは、、、開梱から・・・。
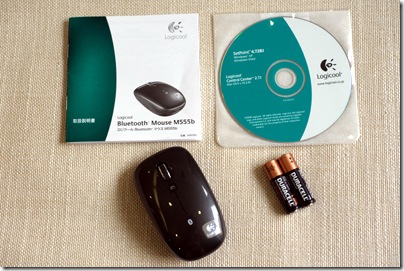
といっても、付属品は、単三電池2本にCD-ROMと、簡易取説。
マウスを使う際、専用ソフトを入れるのに抵抗ある人も多いとは思うが、、、まずは、ペアリングの前に、CD-ROMから、Setpointという専用アプリをインストールする。
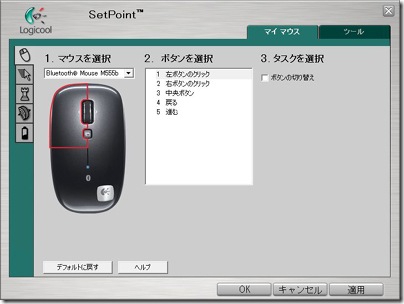
↑Setpointを起動したところ。
Setpointがあれば、各ボタンにいろいろ機能を割り当てできるので、このマウスをより便利に使える。
インストールしてる間に、マウスの準備を。

マウスのオシリにあるボタン・・・実はこれ、電池カバーの脱着ボタンだった^^;
写真で見ると、バッテリーマーク写ってて、バッテリーの残量チェックするのか?とか。。。いろいろ妄想したが、結局はカバー脱着ボタンだったわけだね・・・。

マウス底面は、Bluetoothでありがちな、パワースイッチと、コネクトボタン。
Setpointがインストールしたら、画面の指示にしたがって、パワーオン。コネクトボタン、ぽちっ。で、ペアリング完了=使用可能。すごく簡単。

ホイールは、意外と分厚い。手前がアプリケーションスイッチャーボタン。デフォルトで割り当てられている、「アプリケーションスイッチャー」というツールそのままのネーミング。
この「アプリケーションスイッチャーボタン」を押すと・・・
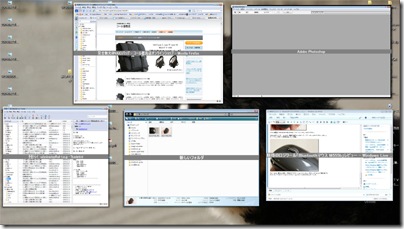
開いているアプリや、フォルダ類が、ぬめぇぇっとアニメーションして↑一覧表示され、お目当てのアプリやフォルダをクリックすると、ぬめぇぇぇっとアニメーションして、最前面へ表示される。
そのビミョーなアニメーション具合は、typeZですら重い処理なのか、それともそういうものなのか・・・。
ま、どうせ使わないだろうし(苦笑(理由はあとで解説)
お次は、Setpointの設定。では、、、店長野田のSetpointでの、ボタン割り当て紹介!!!(いきなり^^;)
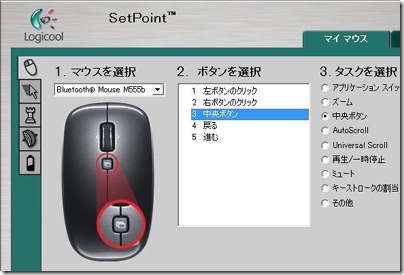
1,2の、左クリック、右クリックボタンはいじるはずもないが(左利き用に入れ替えは可能)、3のアプリケーションスイッチャーボタンは、、、中央ボタン=ホイールクリックに割り当てる。なぜ、わざわあホイール付きマウスで、ホイールクリックを別のボタンに割り当てるかというと・・・。
このマウス・・・ホイールクリックが使えないから!!!!
(なぜ、ホイールクリックが使えないか・・・理由はあとで・・・)
ところで、みなさん、ホイールクリックって使いますよね?
ホイールクリックは、本当に便利で。店長野田の主な使い方は2つ。
・タブブラウザ上のリンクをクリックするときに、別タブ(ページ)で開きたいとき、ホイールクリック
・タブブラウザ上で、タブを消すときに、×印を左クリックの代わりに、ホイールクリックを使えば、×印を狙わなくても、タブ上のどこでもOKだから、楽。
そして、4,5の水平スクロールは、ブラウザの戻る、進むボタンに割り当てる。これ、実際に使ってみると非常によろしい。。。通常は、親指や薬指で、戻る進むボタン操作をするが、これって、手の大きさにもよるだろうが、使いにくい。ホイールというしょっちゅうさわるモノを、指の中で最も起用な人差し指で、左右にカチッと押すだけで、戻る進むできるのは、心地よい操作感だ。
(水平スクロールを使うひとは・・・割り当てできないが)
他にも、ホイールスクロールの速度や、加速(アプリケーションごとに設定も可能)。そして、ゲーム時の設定、なんかがある。
★ホイールクリックの話
なぜ、ホイールクリックできないか?
正確には、クリックできるが、本来の機能じゃないってこと。
じゃ、ホイールクリックするとなにが起こるか?
・通常のクリック感のある「クリック トゥ クリック」
・高速スクロール「Hyper-fastスクローリング」
この2つのモードの切替を、行うわけ。
他のマウスのホイールクリックに比べると、気持ち強めにクリックする必要があるんで、誤動作は起きにくいと思う。
さて、高速スクロール「Hyper-fastスクローリング」とは、なんぞや?
まずは、実際に高速スクロールしてみたところを、動画でどうぞ。
(動画内の店長野田のマウスホイールは、、、わかりやすくするため、修正ペンでマーキングしてる^^;)
いかがでしょうか?撮影時には、かなり軽くホイールを回したけど、本気でまわすと・・・19,000行までスクロールした^^;
Setpointの設定では、ホイールにも加速設定があって、勢いよくまわすと、ホイールの回転以上にスクロールさせることができる。なので、「Hyper-fastスクローリング」でなく、通常のホイールスクロールでも勢いよくまわすと、エクセルで160行くらいはいく。ということで、ホイールの速度設定は一番遅いにしておくのがおすすめ。普通にまわすと、1行くらいごとにスクロールできるし、一気にスクロールするときは、勢いよくまわせばいいし。
さて、この2種類のスクロール。使い分ければ、相当便利なことがわかってきた。
今日1日使ってみたが、ホームページによって、かなり使える。使い分けは単純。長めのページは、「Hyper-fastスクローリング」。それ以外は、通常スクロール。
これに、「戻る進む」を割り当てた、水平スクロールをプラスすれば、ブラウジングが一気に楽になる。当店ブログを見てくれてる方々は、おそらく、さまざまなニュースサイトをご覧だろうから、頻繁にホイールのお世話になってるのでは?そんなときこそ、「Hyper-fastスクローリング」の出番!
★実際の使用感
・左クリック&右クリックボタン
よくありがちな、安物マウスのマイクロスイッチじゃなく、安っぽさは全くない。耳障りなクリック音もしないし、堅くもなく柔らかくもないクリック感。無問題。
・ホイール
「Hyper-fastスクローリング」時に慣性で回り続けるように、オールラバー製の軽量なものではなく、多少の重量感がある。ホイールセンターはミゾが切られたラバーで、それを左右からシルバーメッキされたモノ(樹脂かスチールか、素材は不明)でサンドイッチしている。水平スクロール操作のために、他のマウスよりは、少しでっぱらせてあるため、人差し指のひっかかりがよい。
ただ、スクロール切替のために、ホイールクリックした際に、水平スクロールが動作してしまうことがあるので、多少気を使ってホイールクリックの必要がある。
・アプリケーションスイッチャーボタン
位置的には、もう少し手前にさげてもよかったかもしれない。ホイールを勢いよく回すときに、まちがって押してしまうことが。。。ただ、本来のホイールクリック代わりに使う人は、かなり頻繁に操作するだろうから、それを考えると、この場所がベストとも。。。
・マウスカーソル感度
Setpointインストール時の、不可視レーザー1,000dpiの解像度はダテじゃぁない。マウスカーソル飛びは皆無。ガラスくらいじゃないだろうか。うまく操作できないのは。
・握った感
ま、これは、手の大きさや、好みによるものが多いだろうが。店長野田にとっては、ジャストフィットっす。どちらかというと、コブリな部類に入るだろうけど、指のひっかかりや、素材がうまくかみあって、非常にもちやすいっす。
・スリープからの復帰
Bluetoothマウスは、ある一定時間操作しないと、バッテリー節約のため、スリープになるが。
肝心なのは、その復帰までのタイムラグ。
このM555bマウスは、約5分程度でスリープに入っているようだが、復帰がとにかく早い。
1秒未満。体感では、0.3秒(そんなのわかるのか?^^;)
・バッテリーの持ち
公称2.5ヶ月・・・ま、今日の今日じゃぁわかるはずもないが。スリープ復帰が早いわりには、かなり長いねぇ。
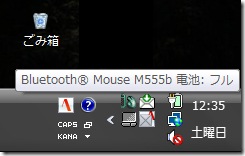
専用アプリ Setpointのおかげで、常駐アイコンにマウスカーソルあてるだけで、バッテリー残量がわかるのはありがたい。。。
★まとめ
このながーいブログを書くのにも、当然、このマウスを使って、フォトショで画像編集したり、動画編集したり・・・。ソートーいいっす!! まとめ短っ^^;


