発売まであと数日の「Reader」のために、初めての「自炊」に挑戦!
当店店頭展示開始まで、あと3日。
そのソニー製電子書籍リーダー「Reader」到着までの大事な準備、、、手持ち書籍の電子化=自炊 をやっとこうかなぁと。

自炊のために用意したのは、、、
自炊スキャナー「富士通 ScanSnap S1500」
裁断機「PLUS PK-513L」
だ!
スキャナーのほうは、自炊する人なら、だれもが認める、王道アイテムらしい。
裁断機は、価格によって、選択肢はわかれるが、やはり、それなりの投資ができるなら、↑このアイテムが王道かなと。
●裁断機「PLUS K-513L」の性能をチェック!
まず最初に、、、
「裁断機は、本当に重要っすよ!」
今回購入しちまった、この裁断機。amazon価格31,327円と、、、かなりのセレブ価格。
が、、、その価格を忘れさせるほど、、、イカシタアイテムってことが、わかった!
では、、、その裁断機の餌食になる本たちをご紹介しよう!
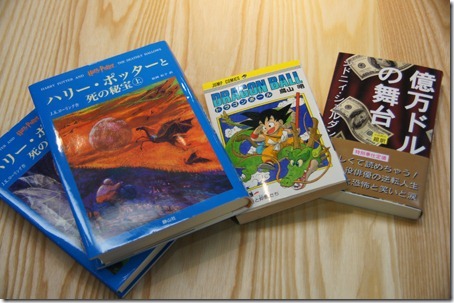
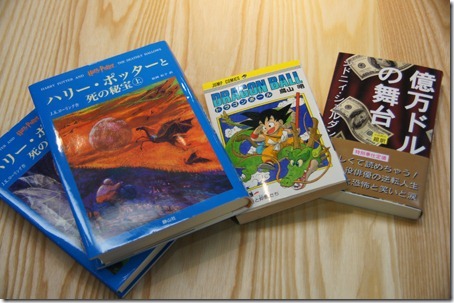
左から、ハリーポッター最終章(上、下)、ドラゴンボール第1巻、シドニィシェルダン「億万ドルの舞台」
近くのブックオフで、、、買ってきましたが、なにか?
では、、、この中で、一番薄い書籍の、ドラゴンボールからいってみよう。
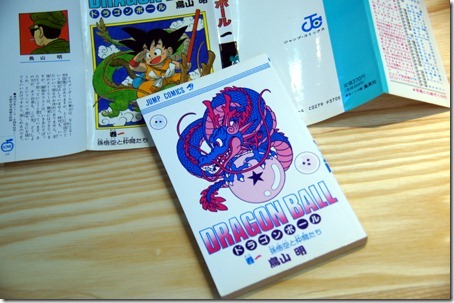
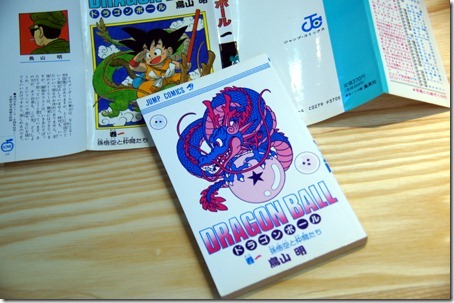
↑まず、カバーだけ外して・・・


↑次に、ページ根本あたりを確認しながら、裁断する場所に目印・・・
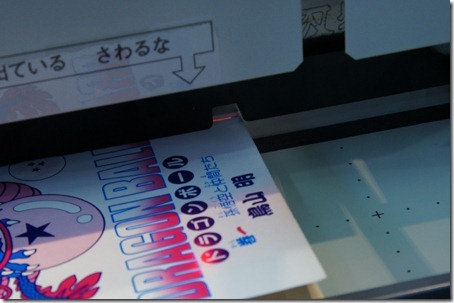
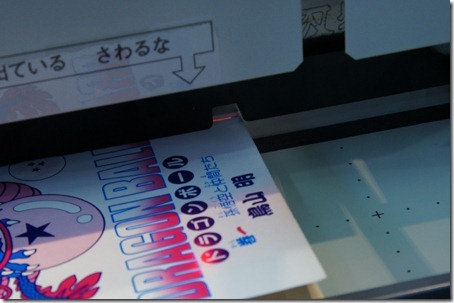
↑裁断機にセットして、、、赤いLEDを目印にあわせて・・・
ん?このまま、丸ごといっちゃうのかって? まぁまぁ、見てなさい。。。


↑さぁ、いくよぉ!!!


↑9割ほど、切れたところで、ストップしてみた。
上の黒い部分が、「押さえ」。この押さえがあるから、裁断中も書籍が崩れない。
刃の一方を支点とした、遮断機タイプのよくある裁断機だと、、、最後のほうが、ヨレヨレになりやすい。刃が書籍に平行に下りてくるこのタイプなら、非常にスピーディーにかつ正確に裁断できる。
当然、右手は、α55で撮影してるから、、、裁断作業自体は、左手一本。もちろん、店長野田は右利き。それでも、左手一本で、さくっと、、、
きっちりセットさえできたら、だれでも裁断できる。
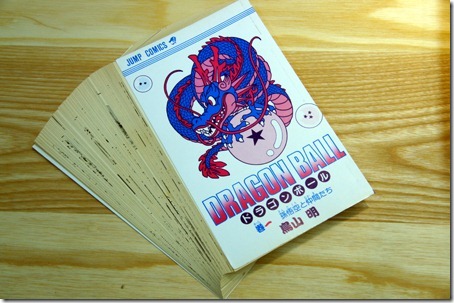
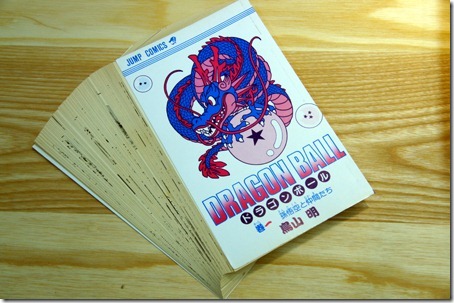
↑はい、完了。
同じシリーズなら、一度、樹脂製ガイドをセットしてしまえば、次から次へと裁断できるから、長期連載もののコミックだって、あっという間に裁断できてしまう。
メーカー公称では、15mmの厚みまでを、ザクッといけるようだ。 (実際、もっといけるけど)
ちなみに、ドラゴンボール第1巻は、約200ページだった。
つづいて、、、シドニィシェルダン 億万ドルの舞台
こちらは、330ページくらいで、さすがに、一発では裁断できなさそうだった。
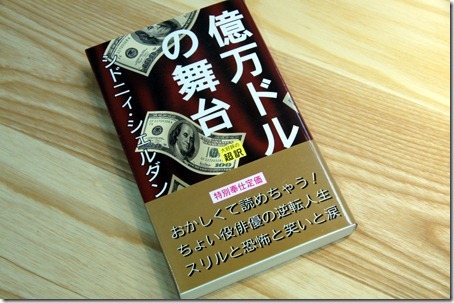
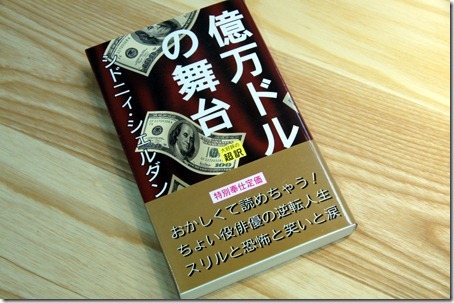
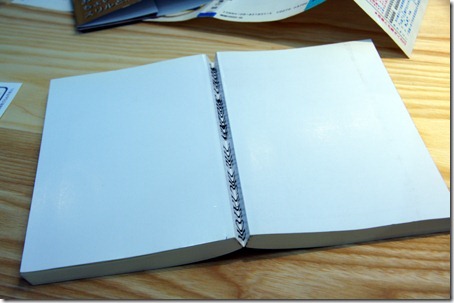
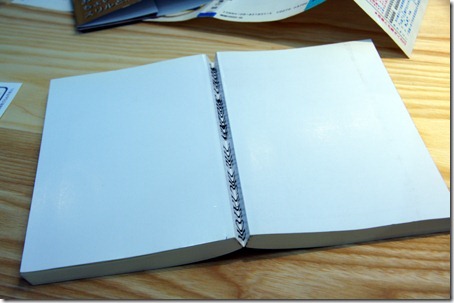
↑そんなときは、半分のところで、カッターで真っ二つに。
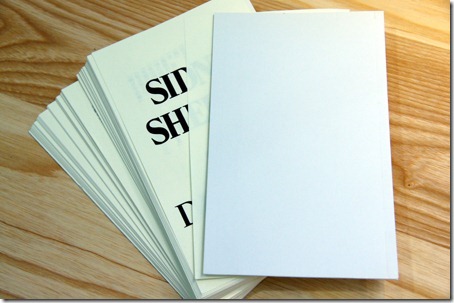
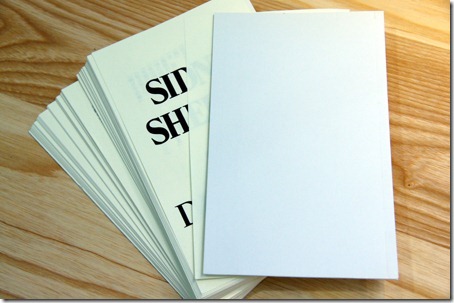
↑で、2つだから、2回の裁断で、、、はい、完了。楽勝。
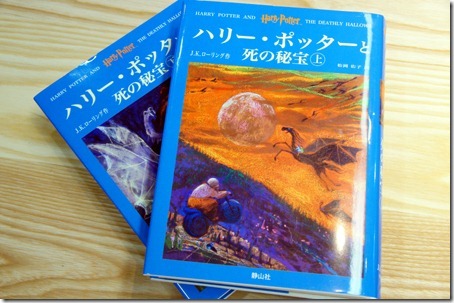
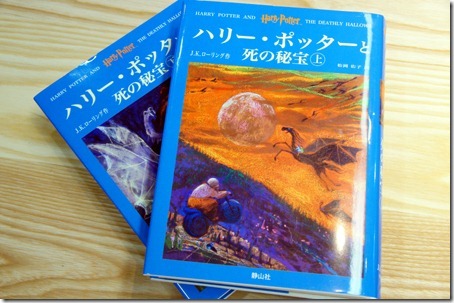
↑つづいて、ハードカバーのハリーポッター。約600ページ。。。
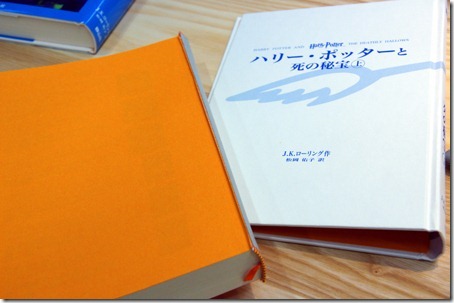
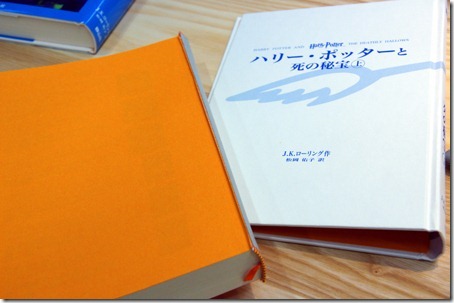
↑ハードカバーをカッターで切り落とし、、、
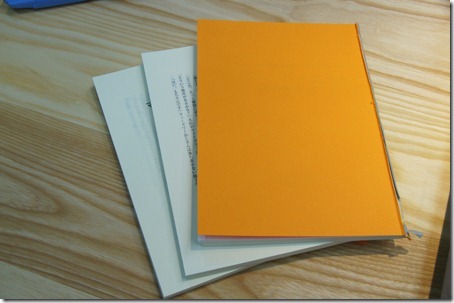
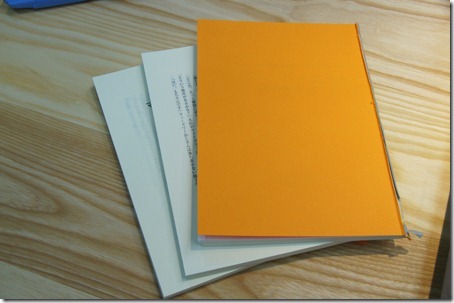
↑カッターで、3つにぶった切る。
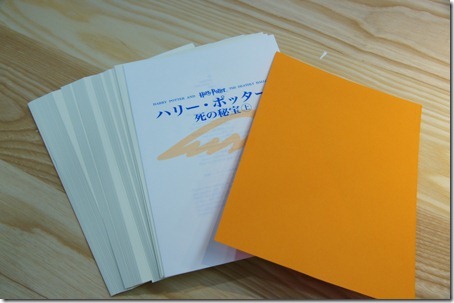
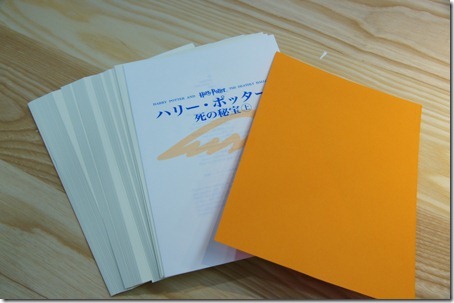
↑3回裁断機にかければ、、、はい、完了。
ここまで、簡単だと、、、ぶった切る本、もっと持って来いやぁぁぁぁぁぁぁって気分になりますが、なにか?
逆にいえば、この作業を、もし、、、カッター一本でやろうとすると、、、コミック1冊で挫折してしまいそう。。。
ということで、大量の裁断作業をするなら、思い切って、この手のいい裁断機を買うか、、、裁断業者に依頼するか。。。
●自炊スキャナー(?)「富士通 ScanSnap S1500」
まず、最初に・・・
「スキャナーは、まじで大事っすよ!」(結局、これもかよ^^;)
まずは、、、この、スキャンスピードを、ご覧くださいませ。
これを見るだけで、感動モノ。
なお、、、このスピードで、、、両面を同時にスキャンしてるってことも、意識してご覧くださいませ。。。
では、どうぞ!
この猛烈な速度で両面スキャンしつつ、付属のソフトが、同時に、PDF化する。
ウン百ページも一気にオートフィーダーにセットできるわけじゃないので、1冊まるまる完全自動じゃない。あの裁断機で楽すると、こっちの作業のほうがメンドイくらい。
ここで、大事なのが、付属ソフトの設定。
非常に重要。
まずは、↓漫画コミック用の設定から。。。
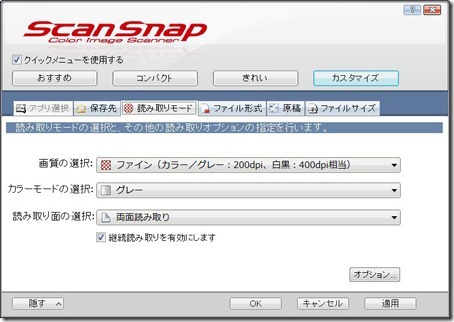
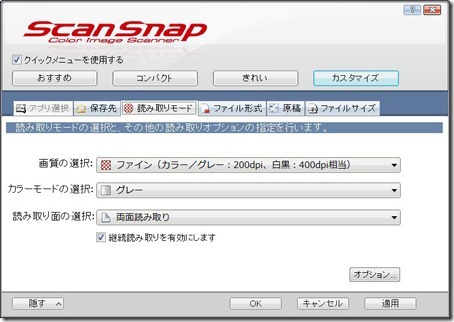
↑細かいことだけど、「継続読み取りを有効にします」にチェックをいれとけば、オートフィーダーにセットしたスキャンする書籍切れ時にも一時停止にしてくれる。チェックなしだと、切れた時点で、別PDFファイルになる。そうなると、、、あとで、PDFデータをまとめる作業が・・・。この項目はチェック必須!


↑これが、200dpiの設定。これで、1冊あたり、約40MB足らず。
最終的には、ReaderゲンブツにPDFデータをつっこんで表示させてみないと正確なことはいえないけど。5型、6型ともに、画面解像度は600×800ドット。その辺を考慮して、、、200dpi以上だと拡大しないと意味ないだろうし、それ以下だと、100%表示ですら、字がつぶれるんじゃないだろうか?と思われる。200dpiがちょうどいいだろう。
ってことで、個人的に一番心配していた、Readerで、漫画コミックPDFデータを楽しめるか?という自問自答では、、、できる!と、早々に答えを出してみた!
つづいて、、、小説本のほうの話を。。。
シドニィシェルダン 億万ドルの舞台1冊(約330ページ)を、コミックと同じ設定でスキャンしてみたところ、、、約28MB。まぁ、確かに、コミックと比較すれば、軽いといえるけど、、、
もう少し、容量を落としたい。
そこで、まず、、、グレースケールでのスキャンを、モノクロに変更。これは、相当効果が期待できそう。
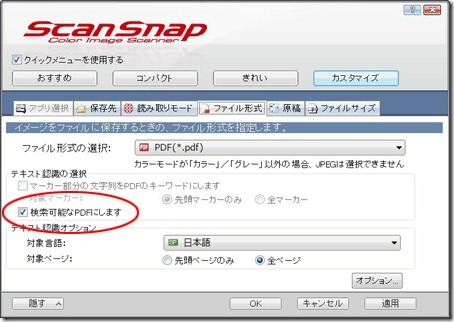
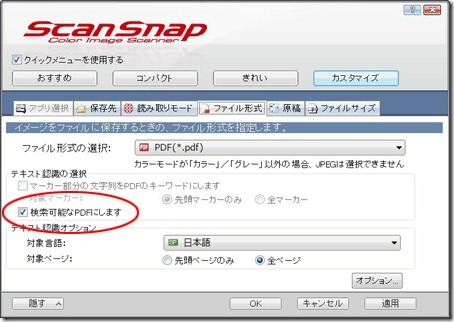
↑さらに、設定を追加で、OCRを有効にしてみた。
ご存知の人も多いとは思うけど、OCRは、早い話、スキャナーで読み込んだデータ=画像データを文字として認識すること。
メリットとしては、、、当然、軽量化が可能。それと、拡大しても解像度が落ちない。
デメリットとしては、ご認識する可能性はあるわけで。。。
で、結果は、、、
28MB→11MB
容量が激減!VAIO ZでのOCR処理時間は、約5分(個人的にはもっとかかると思ったんだけど。)
テキスト化しただけじゃなく、グレースケールスキャンをモノクロスキャンに変更した効果も相当大きいはず。また、グレースケールの場合は、紙のシミなんかも、読み取ってしまう場合があるが、モノクロだとそこまでは読み取らないから、きれいにスキャン可能。紙の風合いを大切にしたい場合は、モノクロだと電子書籍っぽくて味気ないかもしれないけど。
同じ感じでスキャンしてみて、、、
ハリーポッター最終巻 上巻下巻 各30MB前後
という結果。
Readerの本体容量は2GBだから、ハリポタ小説系や、ドラゴンボールコミック本系だと、60冊少々。小説中心ならともかく、コミック系中心なら、、、足りなさそう。。。
また、、、読書中の拡大縮小はできたら避けたいから、文字が小さめとなるコミック系中心なら、5型よりも6型のほうがいいかもしれない。また、容量的にも6型だけ、メモステ&SDスロットがあるから、2GBで足りないって人は、6型選択すべし。
ここからは、少し、上級者向け?という作業。
実は、このスキャナーには、、、なんと「Acrobat 9 Standard」が付属している。太っ腹だ!
で、、、メインの付属ソフトのほうで、ページ回転などはできるけど、トリミングなど、他のPDFデータ編集作業は、できないから、Acrobat 9 Standardを使えば、楽勝。
特に、トリミング作業は重要。
ページの余白を思い切ってばっさりトリミングすることで、少しでも大きく文字などの表示ができるようになり、見やすい!是非、おすすめ!
さて、、、駆け足で、概要をお伝えしてきた、Reader向け自炊。
多少の工夫は必要だけど、コミックも小説も、Readerで、十分楽しめるとわかった。
あとは、、、10日のReader Storeのオープン待ちだね。。。
まとめ・・・Readerは、「Reader Store」コンテンツだけじゃなく、自炊コンテンツでも楽しい!




