初代VAIO typeZ様、WiMAX化!(詳細分解手順あり)<分解換装~ネット接続まで編>&初代typeP様で、実際にWiMAX接続を試す!
ちょっと、長いお題目。。。
前置き無しで、早速、一連の作業をご紹介していこー。なんせ、超長文なもんで^^;
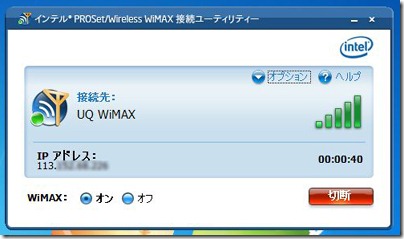
↑初代Z様で、内蔵WiMAXで、無事、WiMAX接続できたぞの図。。。
まずはじめに・・・。
今回、P様、Z様の、WiMAXモジュール提供をいただいた、当ブログ読者の「きのっぴぃーさん」に、深く深く感謝いたします。合掌。。。
※自己責任で作業願いますっ!!!
●初代Z様を分解しよー
え?「今さら、Z様の分解手順かよ?」だって?
いやいや。HDD or SSD換装とは、レベルが違うのだよ、レベルが^^;
ということで、何度も分解したことがあるという猛者でも、WLAN→WiMAXモジュール換装は、なかなか骨が折れるわけで。
「Z様をこよなく愛する店長野田」だけに。。。おそらく現行筐体のZ様の分解ネタとしては、最後になるであろうってことで、Z様への最上級の愛情を込めて、イチから分解手順をまとめてみようかと。Z様分解の集大成ってことで。。。ちと大げさか^^;
<必要な工具>
・精密ドライバー(安物でもいいけど、大小セットもの)
・竹串(焼き鳥屋さんでぱくってきても可 笑)なければ、つまようじ。それもなければ、一番細い精密ドライバーのマイナス(爪楊枝以下の細さが必要)。店長野田はつまようじ使ってます。(使い捨てできるから)
・古今東西、人間の体で最高の道具、「指の爪」。深爪では、ムリかと^^;伸ばしてから作業しよー。
<当たり前だけど、WiMAX&WLANモジュール>
Intel Centrino Advanced-N+WiMAX 6250
これが最適かどうかは責任もてません。とりあえず、店長野田はうまくいった程度と、ご理解ください。

1.水色丸が、メモリ換装だけの場合にはずすネジ。
2.水色丸+赤丸が、ストレージ(HDD or SSD)交換の場合にはずすネジ
3.水色丸+赤丸+緑丸が、WLANモジュール、光学式ドライブ交換の場合にはずすネジ。
2種類のネジがあるが、もちろん、どのネジがどの箇所かは、しっかりと把握して、間違いないように丁寧にはずそう!

4.メモリフタを開いて、水色丸のネジをはずす。このネジも赤丸ってことで、メモリ交換時以外には、はずす必要があるネジ。
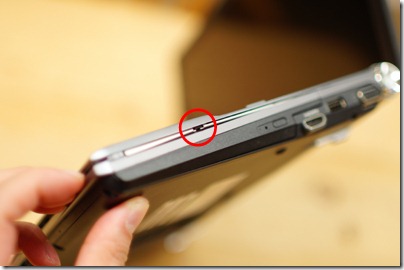
↑ 一つ目の山場。プラスチックのツメ。これは、力まかせは避けるべき。
さて、、、竹串、もしくは、つまようじ、もしくは、細いマイナス精密ドライバーを用意。
精密ドライバーの場合は、Z様に傷つけないように、3重くらいにセロテープを巻いておくべき。
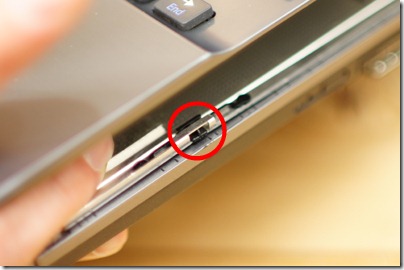
で、、、写真のように、少しキーボードを浮かせて、赤丸のところへつまようじを斜め下から入れて、、、つまようじの持ち手をVAIO側へそーっとこねる。要するに、プラスチックのツメを手前へひっぱるイメージ。すると、、、キーボードがぱかっと浮くはず。
で、Z様向かって手前の部分を浮いたところから、すーっと「指の爪」をスライドさせて、はずしていく。キーボード奥側は、フリーになってるから、気にする必要なし。

↑つづいて、2つめの山場。キーボード左奥側のツメ。力技がだめってこともにないが、一応、Z様に敬意を表して、スマートに^^
赤丸のところ。有線LANのキャップをはずしてのぞくとツメが見える。
ここに、つまようじを差し込む。差し込むのは、写真で、ツメの上がわへ。
キーボードが浮けば、 「指の爪」をさしこみ、キーボード手前方向へそーっとスライドさせると、残りのツメが、すべてはずれて、、、

ほーら、見てごらん。キーボードがはずれる。くれぐれも、キーボードは手前に開きましょう。
本体ど真ん中に、キーボード接続用のフィルムケーブルがあるから。マザーボード側のコネクターをそーっとはずそう。これで、完全にキーボードが分離できる。
ここまでで、ストレージ(HDD or SSD)交換が可能になる。

(↑店長野田のZ様は、ご存知の通り、アイオーデータのSSDへ換装済みっす。おすすめのSSD。)
↑ストレージを外すには、赤丸の2カ所のネジと、赤丸のケーブルをはずせばOK。
で、、、今回の目的のWLANモジュール交換においても、作業をしやすくするために、ここで、ストレージをはずしておく。
さぁ、ここからが、3つめにして、最大の山場だ!
「左右のシリンダーキャップをはずそう!!!!」
作業に入る前に、一呼吸おいて、冷静さと、勇気を、充電しておこー(笑
まずは、比較的簡単な、左側シリンダーキャップから、腕試し^^;

↑こんな感じ。

↑とりあえず、唯一のツメの位置を十分把握してから、作業にとりかかろう。
店長野田、、、ツメの位置わからずでもできたから、なんとかなるよ、きっと!
ツメの位置は、Z様ボトム側。ボトム面キーボード面のキャップに、両人差し指の爪をつっこみ、根気よく、左右に揺らしてやると、、、いつかは、はずれるはずだ!!!^^;
さぁ、この難関をクリアできたあなたならできるさ!Z様、WiMAX換装ができるかどうかの分かれ道、「右側シリンダーキャップ取り外し」にチャレンジしよー。

↑カパッと、はずれるはず。場合によっては、突然はずれて、飛んでくことも^^;
(店長野田も、勢いよく飛んでいきました^^;)
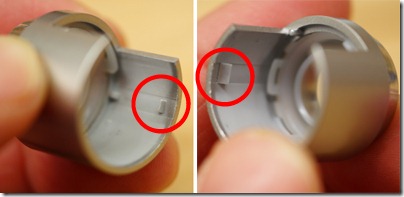
↑右側が難しいのは、ツメがボトム面キーボード面両方にあるから。。。はずす手順は、左側と同じ。決して・・・「イライライラ、、、もういいや、おりゃっ」と力任せはやめましょう。。。
さぁ、シリンダーキャップがはずせたら、もう、あとは楽勝。
お次は、、、キーボード下のカバー、といっても、ストレージと光学式ドライブをのぞく全面を覆っている穴だらけのプラスチックカバーをはずす。

↑カバーは、こんな感じ。 わかりやすいように、赤く塗ってみた。カバーというよりは、骨組み状態。
(写真使い回しですいません。ここの手順では、すでにストレージははずしてるはず^^;)

ちなみに、目的のWLANモジュールは、写真、緑四角の下に隠れてる^^;
まずは、4つの赤丸ネジをはずそう。
液晶手元のシルバーネジが共通で、あとの2つは種類が違う黒いネジ。
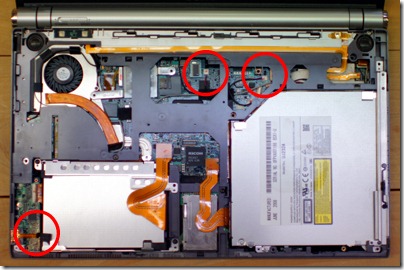
↑また、あわせて、光学式ドライブのマザーボード側のフィルムケーブルコネクター、左下のフィルムコネクター、左右のスピーカー用コネクターをはずしておきましょ。

↑スピーカー用コネクターは、かなり小さく、もろいので、細心の注意ではずしましょ。
スライドすると、、、こわれるか、ケーブルがコネクターから抜けてしまうか。。。
コネクター根本のケーブルをもって、上へ引く形で。
で、つづいて、、、すでに恐怖症になってる人もいるかもしれない、「ツメ」をはずす。
しかも、シリンダーに2つ、右サイドに1つ、手前に3つ(4つだったかも^^;)
とっいっても、簡単なのでご安心を。
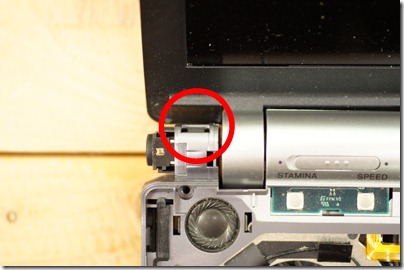
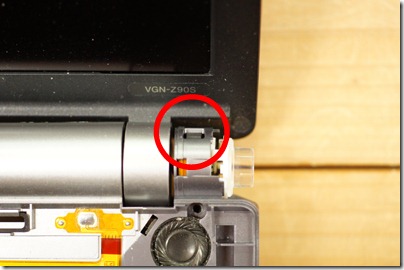

↑おそらく、この左サイドがちょっとわかりづらい程度。つまようじつっこめば、無問題。
あと、キーボード手前のツメは、しっかりと目視できるし、楽勝。
これで、カバーがはずれる。。。で、ついに・・・

↑WLANモジュールとご対面♪

アンテナ2本を注意してはずして、モジュール固定用のネジを2本はずせば・・・

↑標準搭載のWLANモジュールと、WiMAX&WLANモジュールのツーショット♪

↑ささっと、WiMAXモジュールに差し替えて、、、あとは逆の手順で組み上げて、、、
まずは、初代Z様、WiMAXモジュール換装は、完成。
さぁ、つづいて、ドライバー&ユーティリティのインストールだ
● 初代Z様、換装した、6250WiMAXモジュールドライバー&ユーティリティインストール
店長野田の初代Z様は、64bit Windows7 Ultimate。
電源入れた時点で、WLANドライバーは勝手に認識してくれた。
当然、無線LAN設定は、再度やる必要あり。
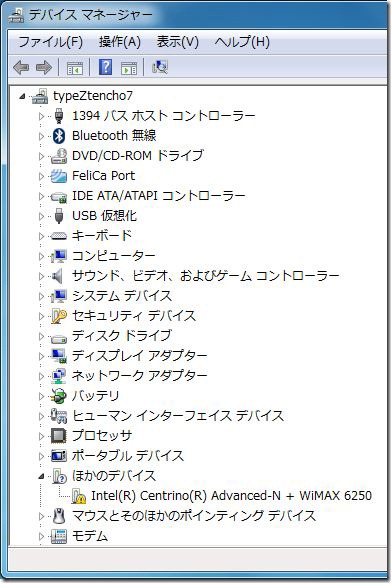
つづいて、ドライバー&ユーティリティのダウンロード。
http://downloadcenter.intel.com/Default.aspx?lang=jpn
ここで、6250で検索かけて、OS選択してやれば、OK。
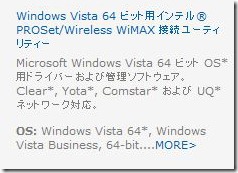
↑このドライバーを含んだ、ユーティリティだけダウンロードして、インストールするだけでOK。
●WiMAXデバイスをオンしよー
残念ながら、VAIO Smart Networkでの管理は不可だった;
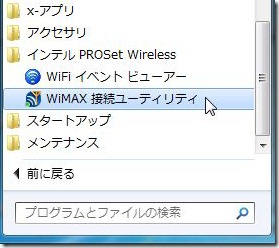
ということで、インストールされた、WiMAX接続ユーティリティを起動する。

WiMAXをオンをクリックするだけ。自動的に、WLANは、オフされる。
電波が拾えれば、ここで、接続ボタンを押せば、WiMAX網につながる。

↑ユーティリティを常駐させて、タスクバーから、これでオンオフでもOK。
また、その下にある接続プルダウンメニューから、範囲内にあるWiMAX網を選択しても接続することができる。
●WiMAXに接続して、ネット接続しよー
当店では、残念ながら、WiMAXエリア外。なので、接続できないかと思いきや、、、当店から、車で数分北上した、南昭和町近辺までいくと、、、なんと、アンテナバリ5だった!!!!
ということで、WiMAX接続ロケやってきました^^;一緒に、一足先にWiMAX搭載した、初代P様もお供にして。。。なので、、、ここからの作業および、スクリーンショットは、、、車中でやってます^^;
とりあえず、エリア内で、接続ボタンクリックで、、、あっさりと、つながる。。。契約していなくても。
で、ブラウザ開くと、、、
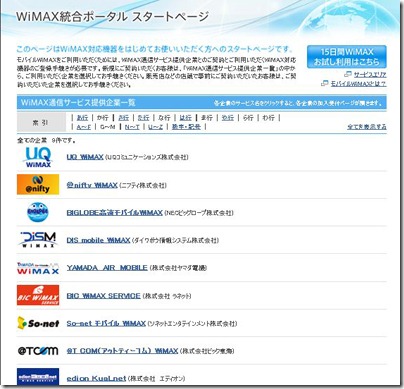
WiMAX総合ポータル スタートページが強制的に開く。
もちろん、この時点では、ここ意外には接続できない。
で、、、お好きな事業者と契約を済ませば、OK。
ということで、1Day接続などを使用する場合でも、事前に契約しておくことは不要らしい。
すげー、親切。
今回は、、、右上にある、15日間WiMAXお試し利用ってので契約。
個人情報などを入力して(決済情報は不要)やれば、、、最後に別窓が開き、、、
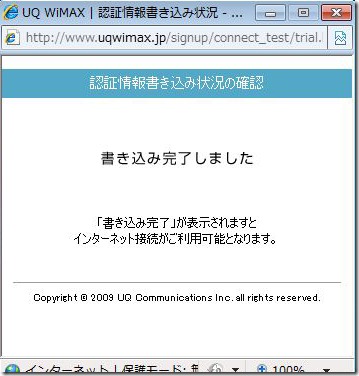
↑これが表示されれば、晴れて、WiMAX接続、完了ってわけだ!!!!
もちろん、P様でも、無問題で、さくっと無料体験接続できたぞ!!
●WiMAX接続を堪能する
さぁ、WiMAXデビューを果たした、店長野田。しかも、Z様とP様の同時ダブル接続^^
まずは、、、回線速度測定から、、、
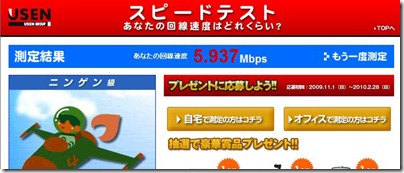
↑Z様での回線速度測定結果
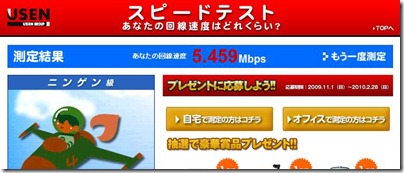
↑P様での回線速度測定結果。
もちろん、複数回測定すると、多少のばらつきはあるものの、ほぼ安定した数値だった。
また、Z様のほうが常に、速度は気持ち上回った結果だった。
んー、いいねぇ。あちこちブラウズしてみたけど、もうそりゃぁ、いたって、高速でサクサクっすよ!
ってことで、、、つづいて、動画サイトGyaoで動画視聴ができるかどうか?

できるとかどうとかそんな低次元の話じゃなく、、、さくさく、スムーズ再生じゃねぇかよ!
まだ見てなかった回だったから、ハガレン42話、とおしで、みちまったよ(爆笑
んじゃ、今度は、、、ネットゲームでもやっちまうか(こら、仕事中に^^;)

フツーにというか、むしろ、全くストレスなく、、、「タルタロス」楽しめましたが、なにか?^^;
なにかと接続制限が多いドコモのWWANと比べると、WiMAXは、ほんとにステキ♪
●WiMAXまとめ
今回は、徳島という、人口が少なく、エリアも狭いところで、WiMAX接続実験だっただけに、エリア内に入りさえすれば、とにかく、回線がガラガラ感。
都会だと、接続数が多いから、結構、速度が落ちるなんてことも聞くが、田舎のエリア内であれば、強烈に快適ってことがわかった。
あとで調べたけど、今回の接続場所から、少し移動した場所では、軽く10Mオーバーの回線速度が安定して出てるところもあるらしい。
また、ドコモ回線とはちがい、接続先制限を気にする必要がないため、自宅や会社での接続と同じ感覚で、ネット接続できる点も、魅力。
あとは、、、
サービスエリアの大幅な拡大と、回線増強。。。
そして、、、ゼイタク言えば、今回使用した、内蔵モジュールが入手しやすくなれば、もっとうれしいが。。。
本家のUQでは、定額4480円の他、基本380円で、上限4980円というステップ型のプランも魅力。そして、必要なときだけ契約できる、600円という1Dayプランもプチモバイラーにはありがたいだろうね。
で、、、回線元締めのUQから、回線をレンタルしてサービス提供する事業者が豊富というのも、自分のスタイルにあわせて契約を変えられるから、うれしい。
っつうことで、WiMAXの今後の成長に、さらに期待が持てそうな、そんな1日でした。おしまい。。。
関連サイト
>当店ブログ 無線デバイス全部盛りにパワーアップした、店長野田の「P様」
>当店ブログ 続・無線デバイス全部盛りにパワーアップ<VAIO X編>

