Xperia Tablet Sは、nasneとセットだよ!<nasne設定編>

Xperia Tablet S、、、使ってみてわかるその便利さ。
スマフォと、PCの間にはさまれ、中途半端感さえあった、タブレット。
そのイメージを、Xperia Tablet S(以降、ペリタブ)は、完全に払拭したと、店長野田は強く力説しまくりの毎日。。。
ペリタブは、、、あのiPadではできないことが、いーっぱいできる。
ペリタブじゃなきゃだめなのさっ!
さて、、、その最も便利なことの1つが、、、nasneとの連携だっ!
ということで、何回かに分けて、ペリタブ+nasneでできる楽しいことを、設定から含めてまとめていこうと思う。
まず、第1回目は、<設定編>。
ほとんどの人は、嫌な作業なんだろうねぇ。ま、後の楽しいことを思って、がんばろー。
●開梱
お約束として。


↑本体の他、LANケーブル、ACアダプター、アンテナケーブル。
PS3でnasneを動かすためのソフト「torne」、B-CASカード、取説他紙モノ。
●準備と接続
接続するために、アンテナケーブルや、LANケーブル、混合器などが必要な場合がある。どうせなら、事前に準備しとこう。経験上、性格上、、、さぁやろうと思ったときに、「あ、あれがない。買いに行かないと・・・」なんてなると、もう、がっかり^^;(1週間放置プレイになるほど落ち込む^^;)
さて、もっかい、付属品のおさらいを。
・LANケーブル(1m)
・アンテナケーブル(1.5m)
で、自分の環境で、追加でそろえるモノがないかどうか、確認しないとね。
付属の取説4~5ページをチェック。
●アンテナ接続、一番よくあるパターン


↑普通は、この2パターンのどちらかに該当するはず。
上がtorneなし、下がtorneあり。
壁のアンテナ端子と、今使ってる機器との間に、nasneを割り込ませるという考えでOK。

このときに、壁→nasne、もしくは、nasne→既存AV機器のどちらかに、nasne付属アンテナケーブルを使用することになるが、長さ(1.5m)で足りるか?
●アンテナ接続、マンションなどで時々あるパターン
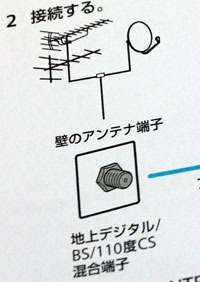
↑これが、さっきのよくあるパターン。壁にアンテナ端子が1個で、それに、地デジとBSが混合されてる。

↑もし、こうなってると、、、ちょっとめんどくさい。
最低限必要になるのは、
・アンテナケーブル×2(amazonでいっぱいあるんでどうぞ)
・混合器(amazon 515円)
・分配器(分波器より接続が簡単)(amazon 367円)
混合器は分波器兼用となってることが多いけど、分配or分波器のほうが安いので。
それと、購入前に、下の接続を理解して、必要なアンテナケーブルの長さを考えよう。
接続は少しややこしいが。。。
・壁の2本のアンテナ線を抜いて、分配器の出力に接続。
・分配器の入力と、nasneの出力を、アンテナ線で接続。
・アンテナ線2本を壁にそれぞれ接続し、混合器の入力に接続。
・混合器の出力とnasneの入力を、アンテナ線で接続。
以上。
●LAN接続
ルーターorHUBとLANケーブルを接続すりゃいい話で。難しくはない。
が、、、アンテナ接続ができる場所に、LAN環境があるとはかぎらない。
安定性やらを考えると、できたら有線LAN接続が望ましいけど、どうしても、無線じゃないとだめってときは、、、

↑これ。amazonで3,717円。
nasneとUSBで接続するが、これは電源供給のためだけ。
nasneとのLAN接続は、LANケーブルを使用する。
無線親機がAOSS対応なら、ボタン押すだけで接続できて、設定も楽。
nasneとの接続実績あり。
では、、、配線終わったところで、いよいよ、nasuneの設定だ!
●まずは、ペリタブのレコプラへ、nasneの登録作業から
まずは、、、Google Play ストアから、RECOPLA(レコプラ)をダウンロード&インストールしておこう。
そして、、、ペリタブは、言うまでも無く、nasneと同じネットワーク内で設定は行う。
では、、、レコプラを起動。
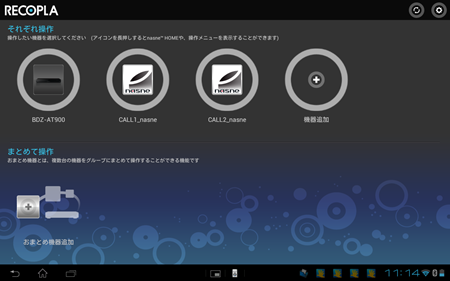
↑最初の画面。すでに、BDレコと、nasne2台が登録されてたりするが、気にせずに。。。機器追加をタップ。
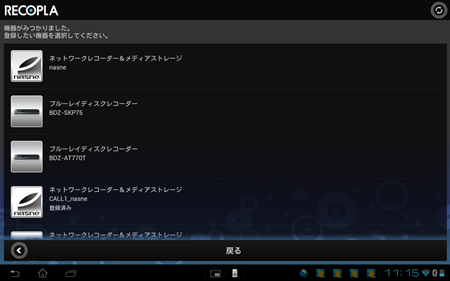
↑スクショでは、一番上に、お目当てのnasneが表示されてる。それをタップ。
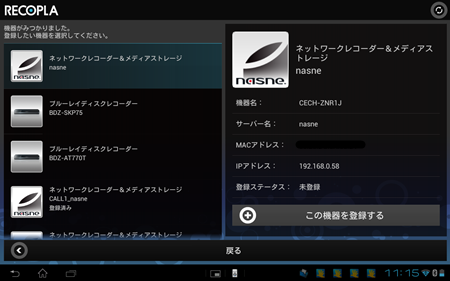
↑この機器を登録するをタップ。
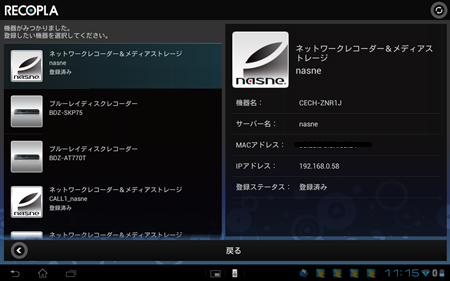
↑はい、これで、nasneの登録完了。戻るをタップ。
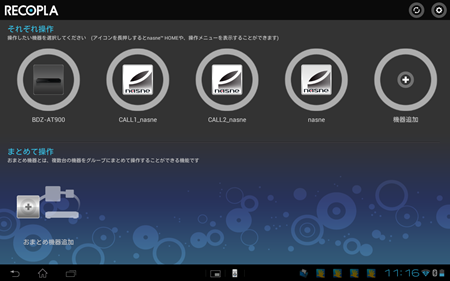
↑こんな感じで、レコプラのトップ画面に、nasneが1台追加登録された。
ちなみに、、、見ての通り、横並びいっぱいいっぱい。
レコプラでは、最大4台となってるが、これは、nasneに限らず、合計で4台ってこと。ここでは、BDレコと、nasne3台が登録されてるが、これで、上限いっぱい。
では、、、nasneの初期設定をはじめよう。
●nasneのアップデートから。。。
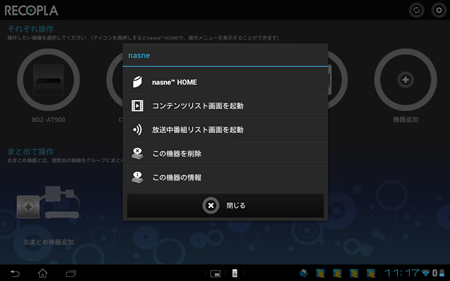
↑レコプラトップ画面の初期設定したnasneのアイコンを長押しすると、メニューが表示される。一番上の「nasne HOME」をタップ。
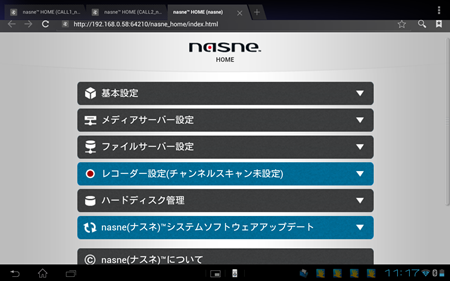
↑ブラウザが開き、nasne HOMEが開く。上から6段目「nasneのシステムソフトウェアアップデート」をタップ。
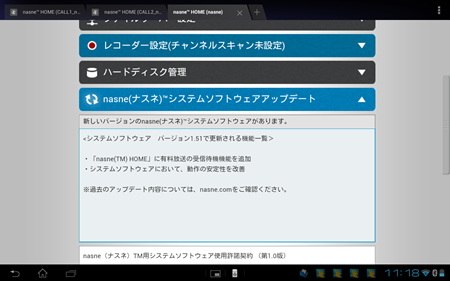
↑画面の指示に従い、すすめるだけ。
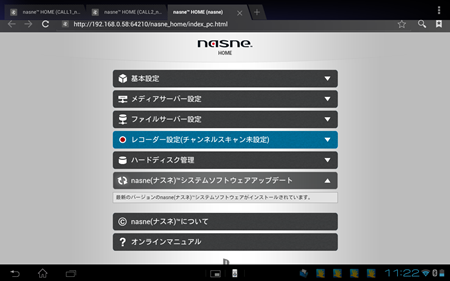
↑アップデート完了。
●nasneに名前をつけよう!
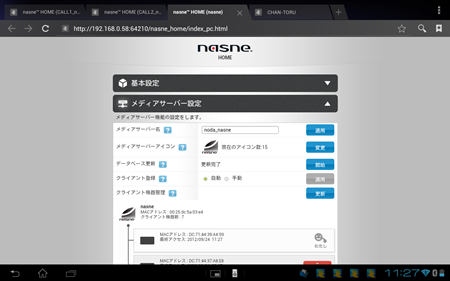
↑nasne HOMEトップから、「メディアサーバー設定」をタップ。
ちょっと見づらいが、一番上のメディアサーバー名のところで、名前変更ができる。ここでは、「noda_nasne」としてる^^;
ちなみに、、、これ、、、このタイミングでやるのにはわけがある。
外出先から録画するための、S-Entranceっていうアプリの設定時に、nasneの名前が登録されるから。今のうちにやっとこう。
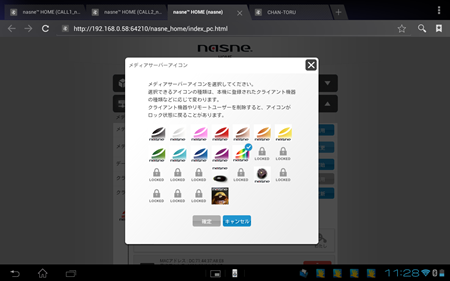
↑メディアサーバー名の下にメディアサーバーアイコンなんてのもあるんで。
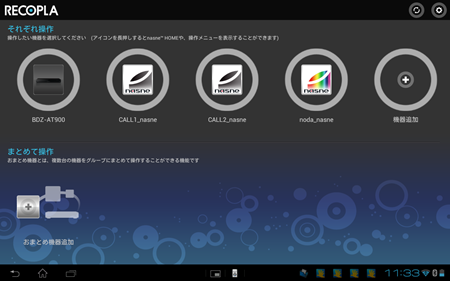
↑こんな感じ。名前もアイコンも変更済み。
●まとめて操作の設定もしちゃおう
ちょっとセレブな人向け。nasneを複数台持ってる人・・・。
レコプラトップ画面の下にある、おまとめ機器追加をタップ。
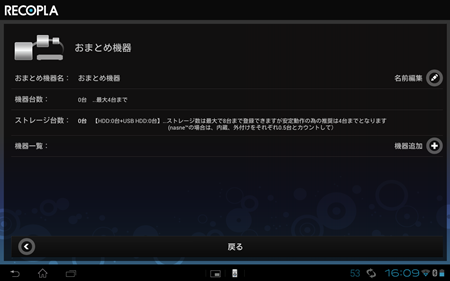
↑右に名前編集、機器追加、この2つの項目をそれぞれタップして、、、
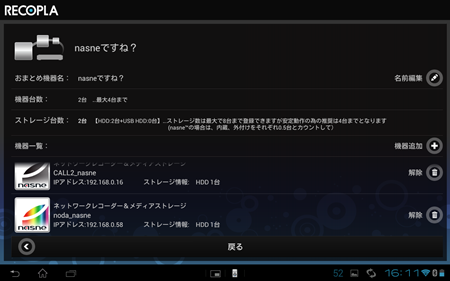
↑「nasneですね?」っていうグループに、CALL2_nasneっていうnasneと、noda_nasneっていうnasneが、登録された。
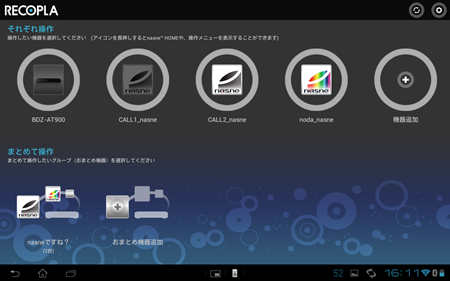
↑こんな感じ。
早速、「nasneですね?」をタップすると・・・
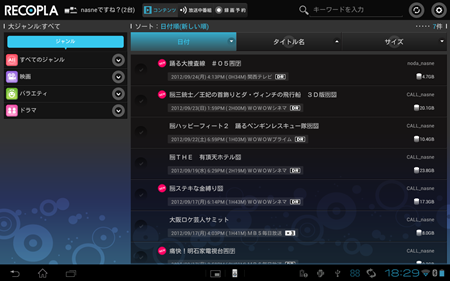
↑録画済みタイトルがずらーっと出てくるわけだが、、、
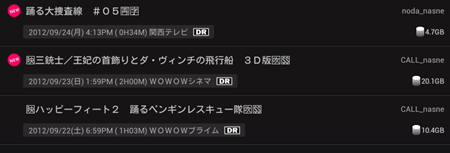
↑ほーら、noda-nasneと、CALL_nasneの録画済みタイトルが両方表示されてるじゃないかっ!これで、複数台あっても、あっちみてこっちみて切り替える必要がなくなるわけだね。すげーぞ、nasune?レコプラ?
●チャンネル設定は、自動でOK。その流れで、CHAN-TORUも設定しちゃう
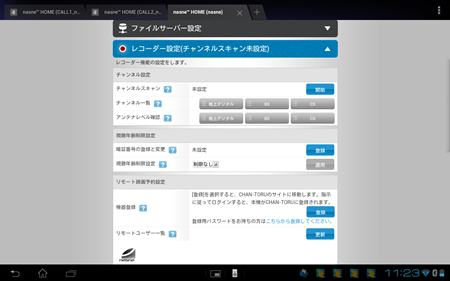
↑nasne HOMEトップ画面で、レコーダー設定をタップ。
デジタル放送なんで、チャンネルスキャン開始ボタンタップして、地域選択すれば、ほっとけば、それでOK。
で、その流れで、、、2つ下の項目のリモート録画予約設定で、、、機器登録→登録ボタンをタップ。
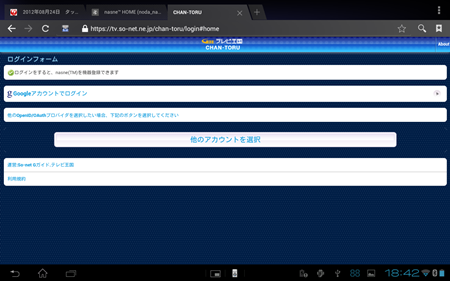
ブラウザが開き、、、テレビ王国 CHAN-TORUの画面が開くはず。Googleアカウント使って、ログインしよー。
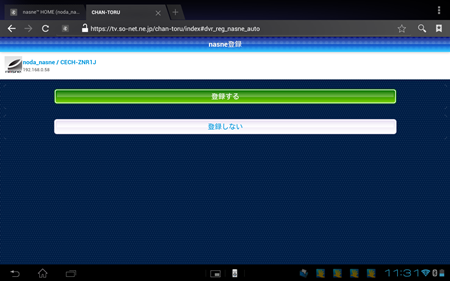
↑こんな画面が出るはず。ここに、名前変更した、「noda_nasne」が表示されてる。さっき変更してなければ、nasneとなり、、、2台目以降の登録のときに、わかりづらくなるので。
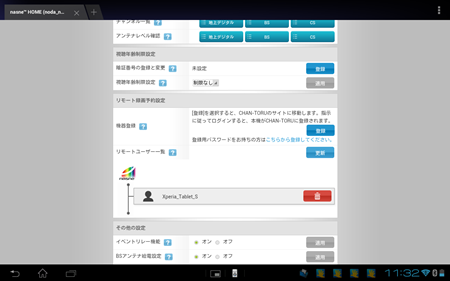
↑リモートユーザー一覧のところに、XPERIA_TABLET_Sというのが表示されてる。これで、登録完了。ちなみに、その名前も、CHAN-TORUで変更可能。
●S-Entranceを準備しよう
Google Play ストアで、ダウンロード&インストールしよう。
はい、では起動。
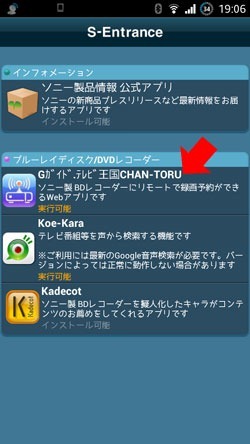
↑CHAN-TORUをタップ
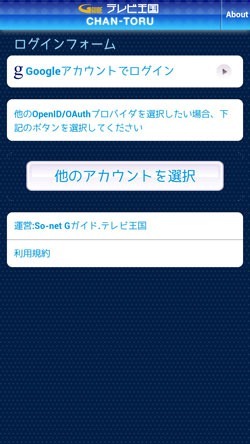
↑Googleアカウントでログイン。
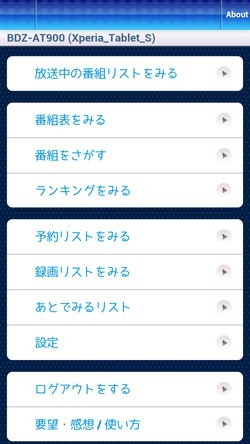
↑はい、これで、使用可能。
これで、外出先から、番組予約、いらない番組の削除なんかが、できるようになる。
これにて、ペリタブ&nasneの最強コンビの設定、終了!!!
次回、ペリタブ様で、nasneを使って遊んでみる。
—————————————————–

↑Xperia Tabletのご注文は、こちらのバナーからお願いします。。。
—————————————————–
●当店ブログ、正式発表前のリーク的な、Xperia Tabletネタ
>リーク情報!Xperia Tabletデビューか?!
>Xperia Tabletらしきもので撮影された画像。。。
>情報漏れすぎだろ?今度は「Xperia Tablet S」プレス画像が・・・
>今度は、Xperia Tablet Sの、純正カバーの写真が漏洩。
>Xperia Tablet S 新たな画像がリーク。。。
><IFA2012>Xperia Tablet S、ついに、発表!
>Xperia Tablet S ついに、日本でも発表!ソニーストアでは、先行予約販売開始!
>ソニーディーラーコンベンション初日だけど、無関係なソニー銀座ビルの話。その1(カバーキーボードの話)
>ソニーディーラーコンベンション2日目だけど、無関係なソニー銀座ビルの話。その2(クレードルの話)
><最後に追記あり>ソニーディーラーコンベンション3日目だけど、無関係なソニー銀座ビルの話。その3
>Xperia Tablet S 発表から今日までの、いろいろ記事まとめ
>Xperia Tablet S、淡々と開梱してみる。
>Xperia Tablet S、淡々と初期設定してみる。初心者向け!
>Xperia Tablet S、淡々とXperia Link設定してみる。快適だ(おんぷ
>Xperia Tablet S、淡々とフルHDとRAWデータ再生してみる。。。
>Xperia Tablet S、淡々と各種クレードル類レビュー。
>Xperia Tablet S、hulu対応と、スマホ充電の話。
>Xperia Tablet S、2度目のアップデートその後。。。
>Xperia Tablet S、WiFi常時オン、バッテリー駆動時でもスリープ禁止、スリープ時にUSB給電に成功!



