ウォークマンZのスクリーンショットを撮る方法<DOS窓不要法>
大変お待たせしました。
ウォークマンZ発売直後より、なぜだかやたらとお問い合わせの多かった、スクリーンショットの撮り方。。。がっつりと、解説するぞ!
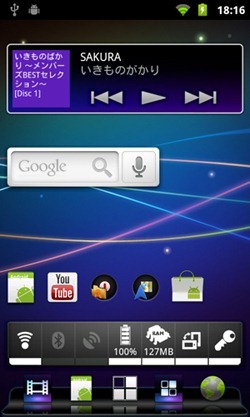
基本的に、当ブログでも解説したソニタブとおんなじ方法なんだけど、、、
あのときとは、使用するソフト(Android SDK)バージョンも違うし、、、なにより、DOSコマンドを・・・ってのがどうも、ハードルが高いらしく、そこらへんのお問い合わせも多かったんで、DOSコマンド使わない方法で、解説しちゃう。
だから、、、特別な知識なくたって、いけるよ!根気だけ!?^^;
まず、準備。
1.管理者権限のユーザーでログイン。じゃないと、今回の方法は使えない。
2.なんでもいいんで、フォルダを開いて、Altキー→ツール→フォルダオプション→表示タブ→
・隠しファイル、隠しフォルダー、および隠しドライブを表示する
にチェック
・登録されている拡張子は表示しない
をチェックはずす
→すべて閉じる
3.以下の作業は、ウォークマンZは、未接続で。
●Android SDK導入法
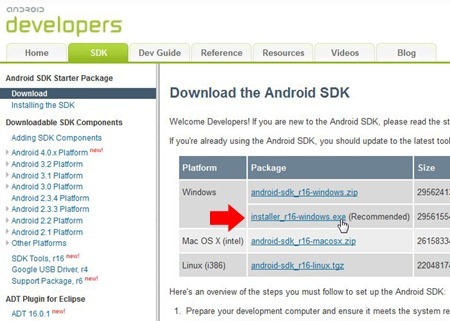
※Windows限定の解説(2012年1月27日現在)
●SDKのダウンロード
ttp://developer.android.com/sdk/index.html
(頭のhはカットしてるので、適時コピペ願います)
↑のスクリーンショットの赤矢印をダウンロード。
●JAVAのダウンロード
ttp://www.oracle.com/technetwork/java/javase/downloads/jdk-6u25-download-346242.html
↑ここの、WindowsのBit数にあわせたものを。今日現在、一番下の2つが、Windows用32bjit(x86) or 64bit(x64)
●JAVAのインストール(手順略)
Javaをインストールしとかないと、SDKがインストールできない!
●SDKのインストール
とりあえず、全部選択してインストールでOK。
インストールしてる間に、PATHの設定。
タブン、ここが一番めんどい場所。これをクリアできれば、あとは楽。
コンピューター→右クリックプロパティ→システムの詳細設定
→詳細設定タブ→(下の)環境変数→(上の)新規
→変数名「PATH」
→変数値「C:\Program Files (x86)\Android\android-sdk\tools;C:\Program Files (x86)\Android\android-sdk\platform-tools;」
↑これは、64bitOSの場合。
32BitOSの場合は、
「C:\Program Files\Android\android-sdk\tools;C:\Program Files\Android\android-sdk\platform-tools;
インストール最後に、SDK Managerを起動するというチェックを入れたままで,インストール作業終了。チェックはずして終了しちゃった場合は、
C:\Program Files (x86)\Android\android-sdk
↑この中に、SDK Manager.exeがあるんで、起動しといて。
●SDKに、Google USB Driverを組み込む
SDK Managerが起動したら、、、なにやら、ネットにつないで、ゴソゴソやってるようだが、、、それが終わるまでちょっと、一息。
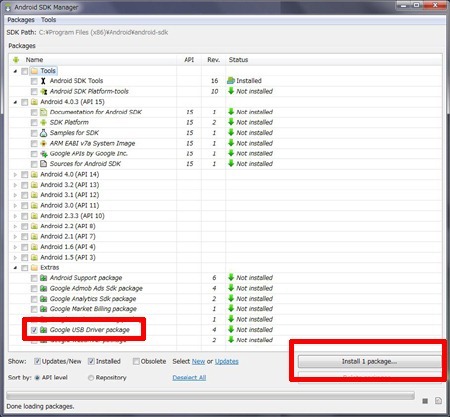
↑Google USB Driver Package だけチェックいれて、Install 1 Packageボタンをクリック。
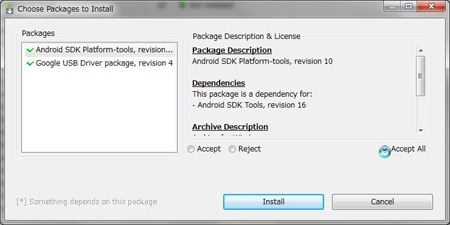
Accept Allにチェックして、Installボタンクリック!
●INFファイルに追記
Google USBドライバーをインストールしてる間にでもできる作業をやっとこう。
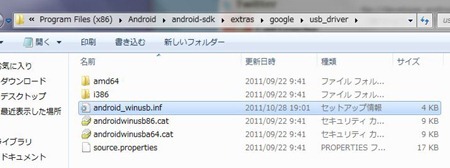
C:\Program Files (x86)\Android\android-sdk\extras\google\usb_driver
ここの中の、android_winusb.infを、ダブルクリック。
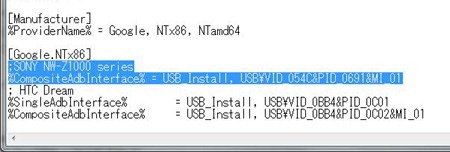
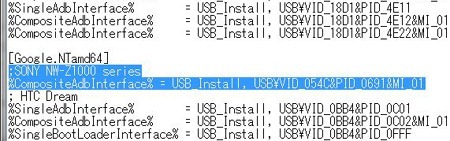
|
;SONY NW-Z1000 series |
↑2カ所に、追記する。改行されないようにね。
タブン、上書き保存させてくれないだろうから、いったん、デスクトップにでも保存し、上書きコピーしてやる。(くれぐれも、拡張子は、infになってるように注意を)
●adb_usb.iniファイルを作る!
これが、ちょっとしたことだけど、大きな工夫。
どこの解説でも、DOSコマンドたたいて作れ!となってるが、、、DOSコマンド不要!
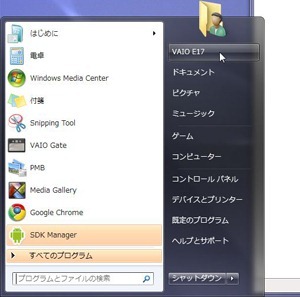
↑個人フォルダを開く。
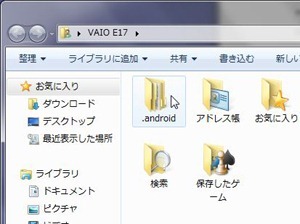
↑「.android」フォルダを開く。
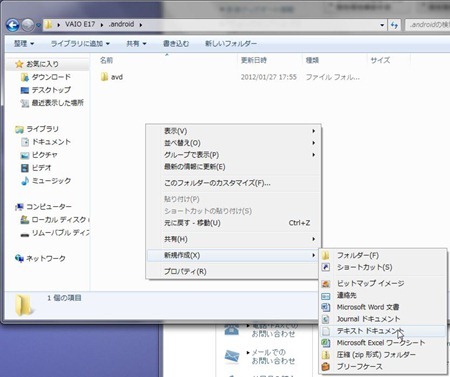
↑テキストドキュメントを作る。
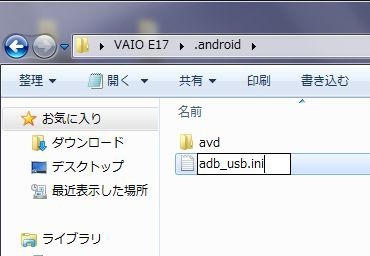
↑adb_usb.ini と、ファイル名だけじゃなく、拡張子ごと変更する。

0x54c(ゼロ・エックス・ゴ・ヨン・シー)
と、入力し、上書き保存。
●ウォークマンZのUSBドライバーを組み込む
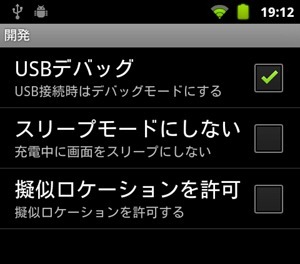
↑ウォークマンZで、メニューボタン→設定→アプリケーション→開発→USBデバッグにチェック。これは、普段から、チェックいれっぱなしで無問題。
つづいて、、、ウォークマンZを、USB接続する。
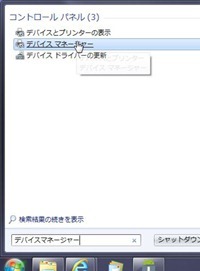
方法はどんなでもいいけど、↑こんな感じで、デバイスマネージャーを開く。
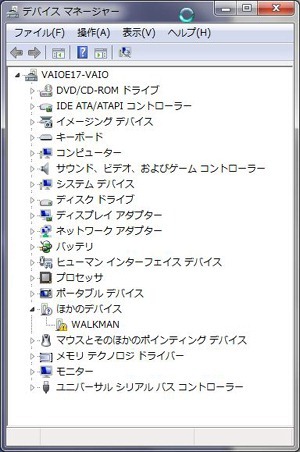
↑WALMANにビックリマークがついてるはず。
まだなら、ちょっと待ってれば、出てくる。
そのWALMANをダブルクリック。

↑ドライバーの更新をクリック
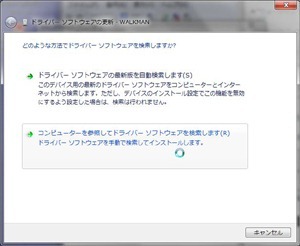
↑コンピューターを参照して・・・をクリック。
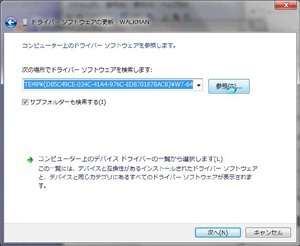
↑参照をクリック。
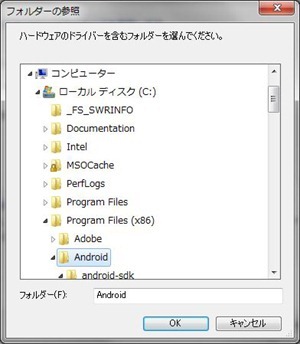
↑SDKをインストールした、Androidフォルダを選択して、OKして、、、次へをクリック。
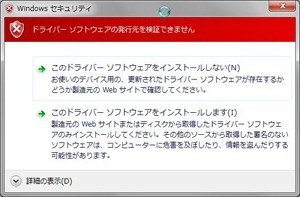
↑ちょっと激しい画面がでるが、落ち着いて、下のインストールしますをクリック。
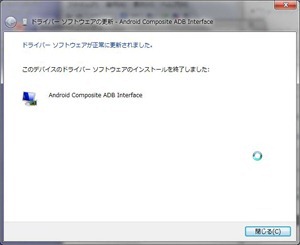
↑この画面が出れば・・・
すべての作業は、終了!!!!おつかれっした!
●ウォークマンZのスクリーンショットを、、、撮るっっ!!
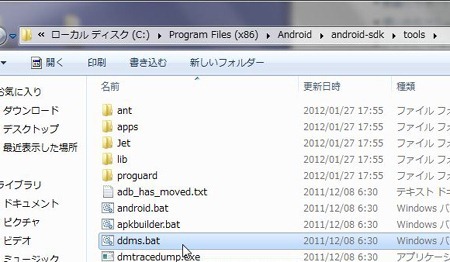
SDKフォルダのtoolsフォルダの中に、
ddms.bat
があり、これが、スクリーンショットを撮るファイル。ダブルクリックしよー。
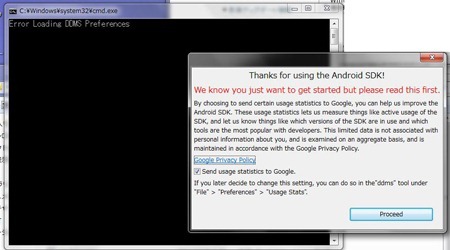
↑いきなり、黒い画面は出るわ、そこには、エラーの文字があるわ、、、
ないやら、英語いっぱいの画面がでるわ・・・。びびると思うけど。
チェックはずして、Proceedをクリック。次回からは、出ないんで。
しばし待つ。1分はかからない。
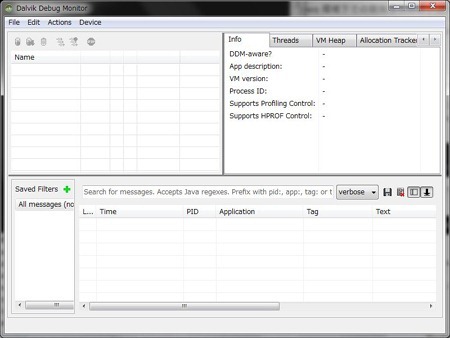
↑この画面がでた人が大半と思うが。。。わかる人なら、、、失敗か・・・と思うだろうけど・・・。
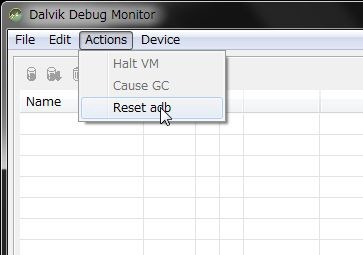
↑Actions→Reset adb をクリック!すると・・・
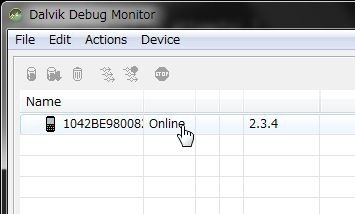
↑わかる人には、この感動がすぐわかったはず。
(最初から、これが表示されてる場合もあるかも)
そう、成功ってこと!
なにやら表示されてるデバイスが、あなたの、ウォークマンZってこと。
これをクリック(選択)して、、、
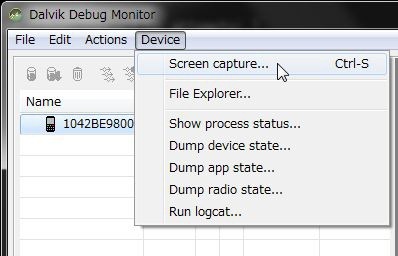
↑この操作か、Ctrl-Sすると・・・(ウォークマンZ選択してないとだめだよ)
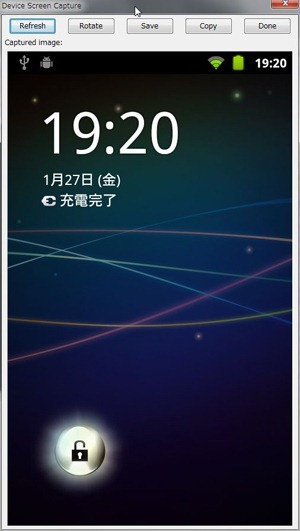
↑キタァ!!!
無事、スクリーンショット撮影成功だ!
保存は、SAVEボタンでいけるけど、pngファイル限定。
これだけ、苦労して、スクショを撮りたい人、、、なにに使うのかひたすら疑問だけど・・・。ブロガーさんかな?
これで、お問い合わせが減ってくれることを祈る^^;
一応、、、Win7 64bitなVAIO、7台使って、何度も試してみて、全部、問題なく成功したんで、手順に間違いはないと思うんだけど・・・わからない人は、お気軽にご連絡くださいな。

