スマホからパソコンへ、写真などを、猛烈に簡単転送できる「ニアバイシェア」が、超絶便利すぎる。
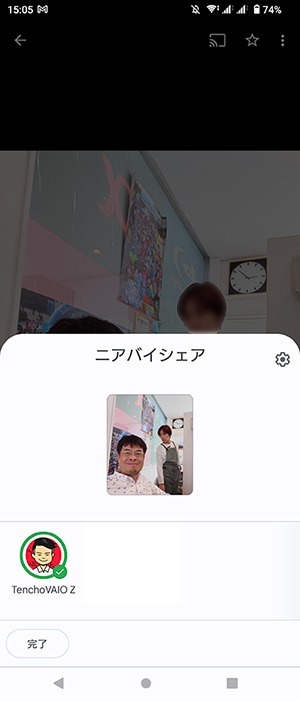
元ネタ→Google、Windows「ニアバイシェア/Nearby Share(ベータ版)」公開(Jetstream BLOG)
Android 近距離共有機能「ニアバイシェア」・・・いやもう、個人的には、ネーミグセンスどうなのよ?と思ってしまう。少なくとも、日本人にはとっつきにくいわ!以前当ブログでも、ご紹介した機能だが、全く、世の中に浸透してない気がする。。。
本来の「ニアバイシェア」は、Androidデバイス間で、データ(写真など)をやりとりする機能。Apple端末では、エアドロップというのがすっかり浸透しているようで、うらやましい。
今回、非Android端末であるWindows PCでも、ニアバイシェアが使えるようになったという、ビッグニュース!!!
これで、Googleドライブ経由や、メール添付、、、めんどくさい、USBケーブル接続に頼らなくてすむぞ!!!
設定はとにかく簡単だから、Windows PCと、Android端末を持ってる人は、是非、設定しておくべし!ただし、、、Windowsに専用アプリをインストールする必要があるが、そのアプリが、今日現在「ベータ版」となっているので。正式リリース前に開発打ち切りなんてことにならないよう祈る。。。
準備
1.Android端末を設定する
(Android13の場合)
設定→機器接続→接続の設定→ニアバイシェア(もしくは、設定→ニアバイシェアで検索)
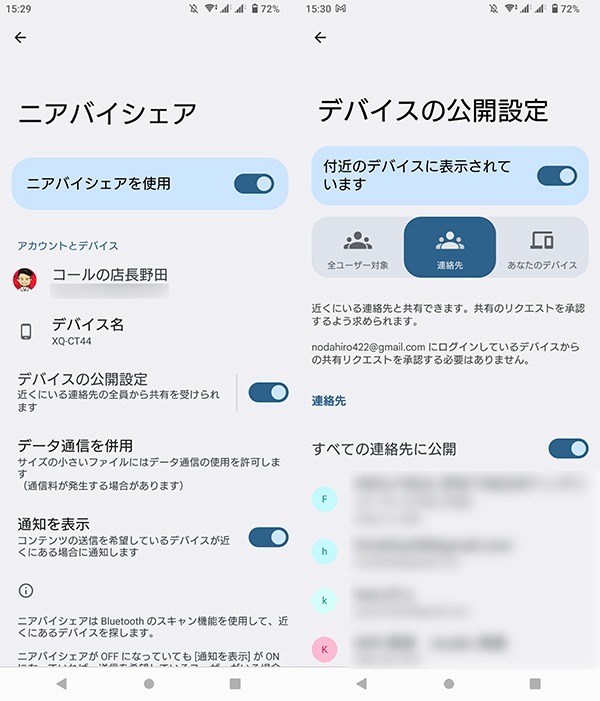
↑ニアバイシェアを使用 スイッチON。
デバイスの公開設定で、、、最低限、「連絡先のみに公開」に設定する。できれば、連絡先の特定の人だけを許可にしておくか、自分のデバイスのみに、しておいたほうがセキュリティ的にベター。
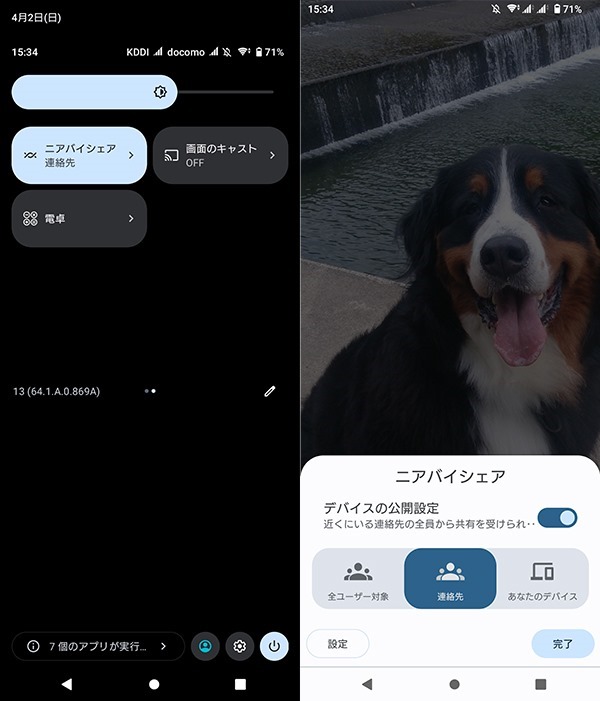
↑Xperiaなら、クイック設定で、ニアバイシェアのONOFF画面を一発に呼び出せるので、普段はOFFにしておいても、使うときだけ、さっとONにできるし、設定画面もすぱっと開ける。
ちなみに、この準備をした、Androidデバイス同士は、ニアバイシェアにより、データやりとりが可能になるのだ。
2.Windows PCを設定する。
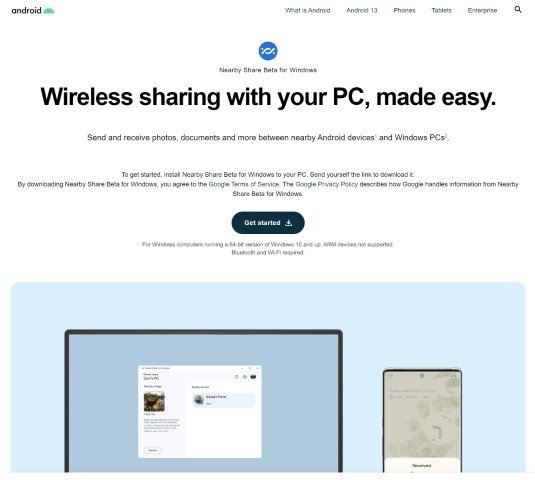
>https://android.com/better-together/nearby-share-app/
↑ここの、「Get started」から、アプリをダウンロード&インストールする。
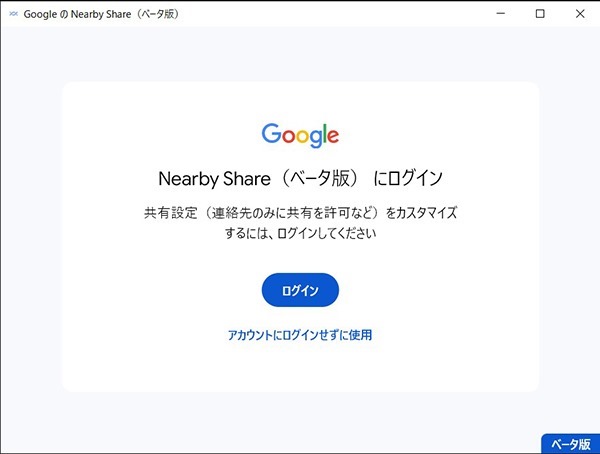
↑やりとりする相手に制限をかける場合は、Googleログインするべし。強くおすすめ。
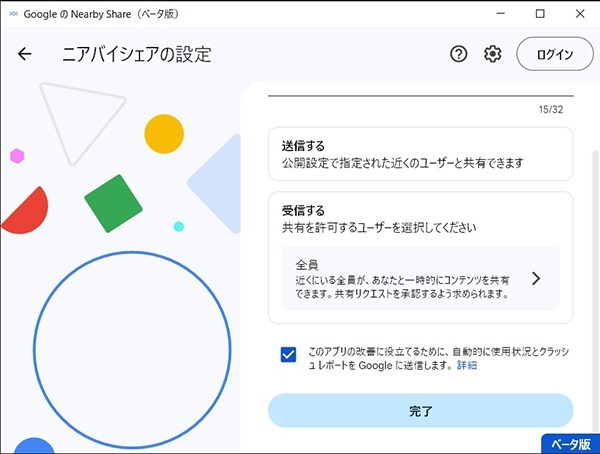
↑「受信する」の設定は、Androidのほうと同じにしておけばOK。
右上の歯車アイコンから、保存先を好みの場所に変更しておくのもおすすめ。ダウンロードフォルダ内の「ニアバイシェア」とかのフォルダを作っておくとか。
このアプリは、勝手に常駐するので、インストールして設定さえしておけば、いつでも使える。
Android→Windows データ飛ばそう!
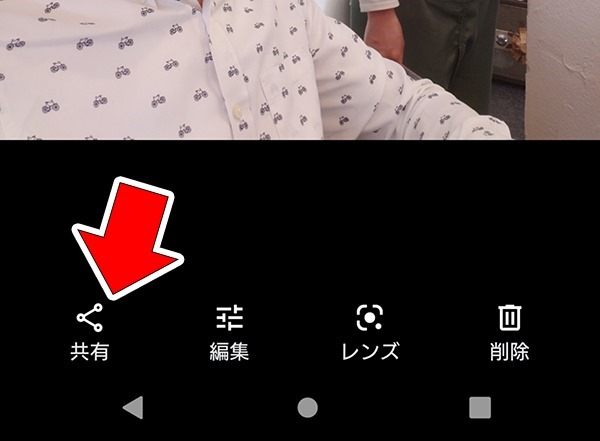
↑Androidでは、写真やPDFなど、なにかファイルを開けば、必ずと言っていいほど、「共有」アイコンが表示される。それをタップし、
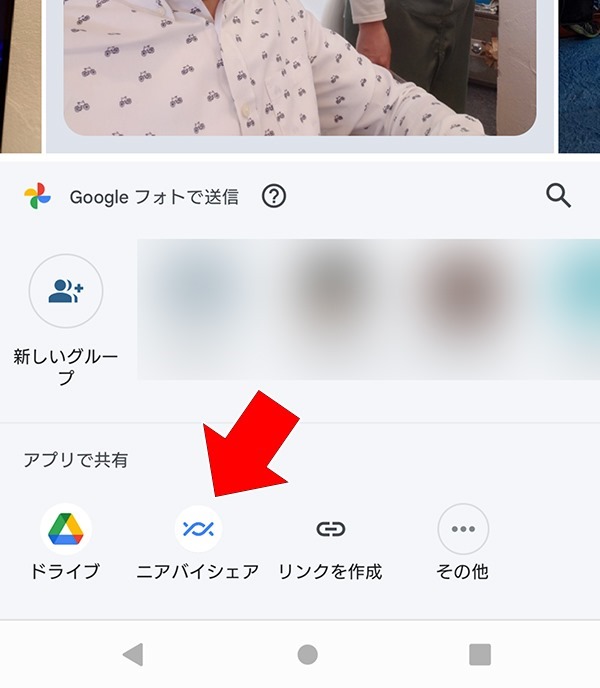
↑「ニアバイシェア」アイコンをタップ!
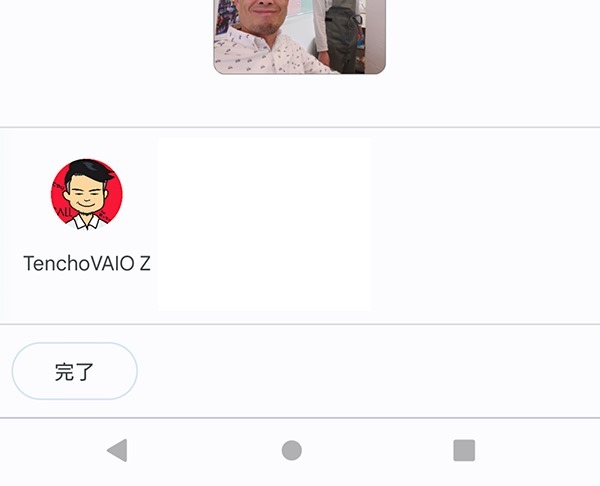
↑設定した、Windows PCが、表示されるので、タップ!!!写真数枚程度なら、一瞬で転送される!!!
Windows PC→Android端末へ データ飛ばそう!
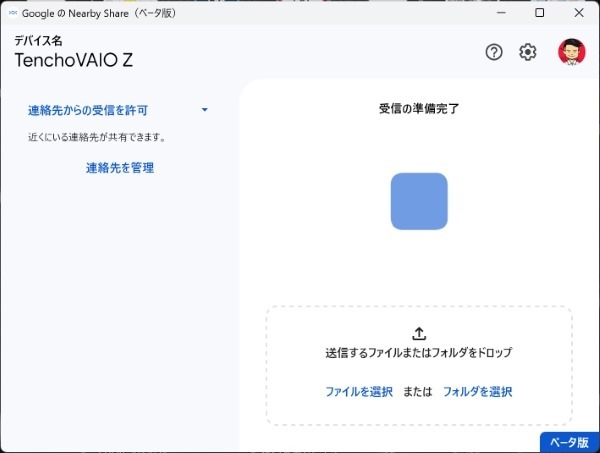
↑まずは、インストールした、ニアバイシェアアプリを起動する。
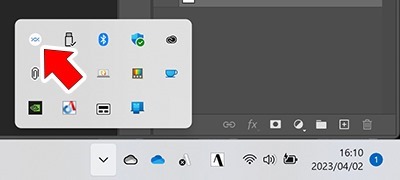
↑起動は、常駐しているタスクバーのアイコンをクリックでOK。
送信したい、写真などデータやフォルダを選択orドロップし、、、
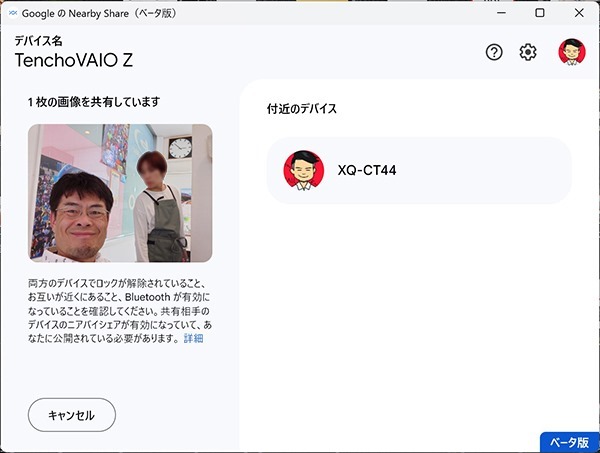
↑しばらく待つと、Android端末が表示される(条件によって複数表示される)ので、お目当てのを選んで、クリックすれば、瞬時に転送が完了する。Android端末は、ロック解除して画面点灯してないと、表示されないこともあるので、ご注意を。
—————————————————–
ということで、スマホ←→Windows PCのデータやりとりが、猛烈に楽になるのが、「ニアバイシェア」だ。
Xperiaで撮影した写真データを、ブログ用、SNS用に使いたい。これまでは、Xperia→Googleドライブ→VAIO Z。この流れがお決まりだったんだが。Windows対応により、まじで助かるっ!!!
—————————————————–


