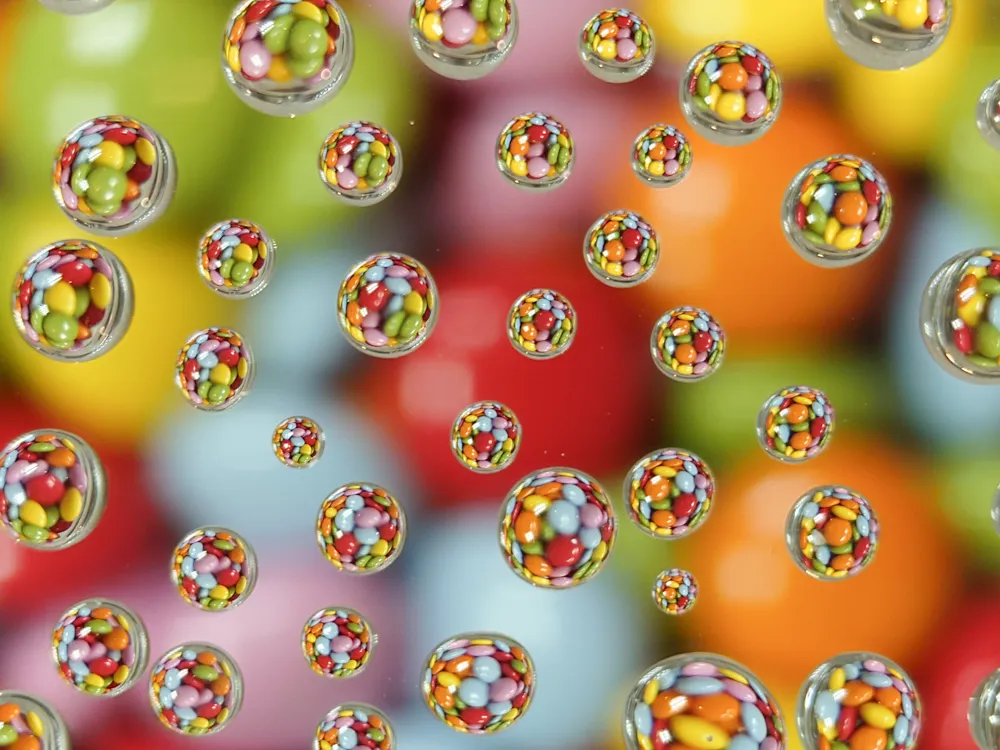<実機レビュー>SIMフリー「Xperia 1 Ⅵ(XQ-EC44)」<その3 使ってみてほしい!Xperia 謹製アプリ ブラッシュアップされた「サイドセンス」、新クイック設定パネル で、操作性さらにアップ!>

SIMフリー「Xperia 1 Ⅵ(XQ-EC44)」ブラック/プラチナシルバー/カーキグリーン(SIMフリー限定)/スカーレット(SIMフリー限定)
・RAM16GB/ROM512GB 218,900円(税込)(SIMフリー限定 ブラック、カーキグリーンのみ)8月23日(金)発売
・RAM12GB/ROM512GB 204,600円(税込)(SIMフリー限定 全色)6月21日(金)発売
・RAM12GB/ROM256GB 189,200円(税込)(全色)6月21日(金)発売
※36回金利無料(月々5,200円~)
※1年(9/30まで)残価設定クレジット(期間終了後は、2年に)(月々7,900円~)
※Xperiaケアプラン(いざというときの保証)(年払い5,500円 or 月々550円)
※ソニーストア先行予約受付中
>Xperia 1 Ⅵ公式サイト(5月22日(水)10時先行予約開始)
>プレスリリース
>商品動画
>商品発表ビデオ
>Xperia 1 VI発売記念!エントリーでお得キャンペーン(1万円キャッシュバック)(6月6日(木)まで)
>Xperia SIMフリーモデル発売記念キャンペーン(1万円キャッシュバック)(9月9日(月)まで)
※6月6日(木)までなら、あわせて2万円キャッシュバック!!!
>スペシャルコンテンツ
>Xperia 1 Ⅵ当ブログまとめ
番外編含めて、今回で4回目となる、SIMフリー「Xperia 1 Ⅵ(XQ-EC44)」実機レビュー。
これまで、毎度、実機レビューのお題目としてピックアップしてきた「サイドセンス」が、ブラッシュアップ!!
「Xperia 1 Ⅵ」では、ついに、「サイドセンス」の起動方法に変更が!ダブルタップは慣れないとイライラするからねー。
また、通知エリアに配置されている、Android特有のクイック設定パネルも、表示パネル数が倍増!
ということで、サイドセンスと、クイック設定パネルという、使い勝手に大きく影響する2つを、見ていくよ!
Xperia 謹製アプリ ブラッシュアップされた「サイドセンス」
サイドセンスとは?
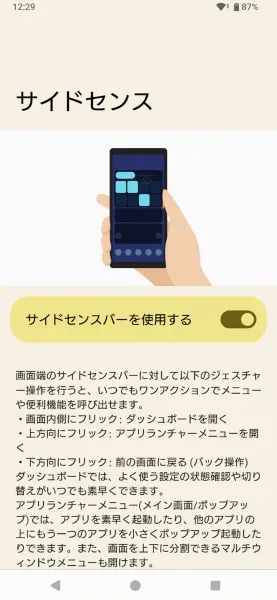
「サイドセンス」は、Xperiaのオリジナルアプリだ。
これまでの「サイドセンス」は、いわゆる、「ランチャー」アプリだった。「サイドセンス」では、「アプリランチャー」とい呼ぶ。よく使うアプリを登録しといて、さっと起動するための「入れ物」だ。ホーム画面にアプリを並べておけば、さっと起動できるが、数が増えてくると、画面がごちゃごちゃして、どこになにがあるかわからなくなって、余計に時間がかかる。「アプリランチャー」があれば、すっきり整理しつつ、さっと起動ができる。
今回、ブラッシュアップされた「サイドセンス」では、「アプリランチャー」に加えて、「ダッシュボード」という機能が追加され、大きく2つの役割をこなすよう進化した。通知エリアにも配置されているクイック設定パネルから、よく使うWiFi、Bluetoothなどを厳選、また、画音質のステータスなども表示&操作できるようになった。
「アプリランチャー」&「ダッシュボード」という2つの機能から成る、新「サイドセンス」だ。
起動しやすくなったから、是非使って!!!
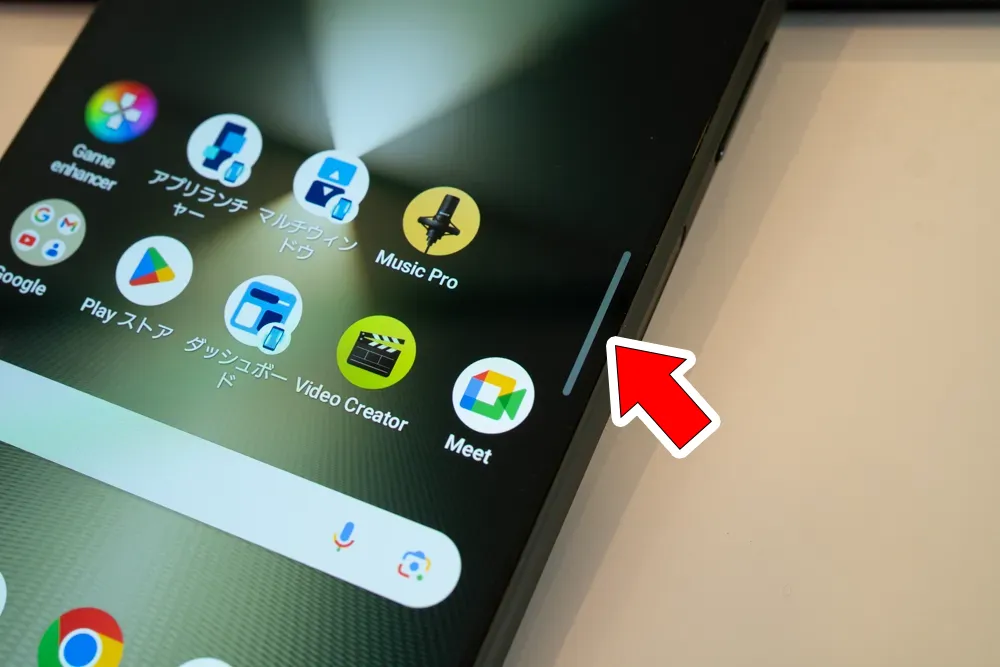
まずは、起動方法を見てみよう。ヒジョーに重要!
今回、ある意味、新「サイドセンス」の最大の目玉が、起動方法の変更だっ。誤操作しやすいと言われ続けてきた、「サイドセンス」起動方法を、「サイドセンスバー」の「ダブルタップ」から、画面中央への「スワイプ」へ変更!
格段に起動しやすくなった!
おそらく、、、「サイドセンス」を使ってない人のほとんどが、
・起動しづらい
・意図せず起動して邪魔
この2つだろう。まずは、起動方法の変更で、1つ目は解決。2つ目は後述。
※「サイドセンスバー」は、後述するが、場所も大きさも自由に変更可能。画面左への変更も可能。透明化もできる。
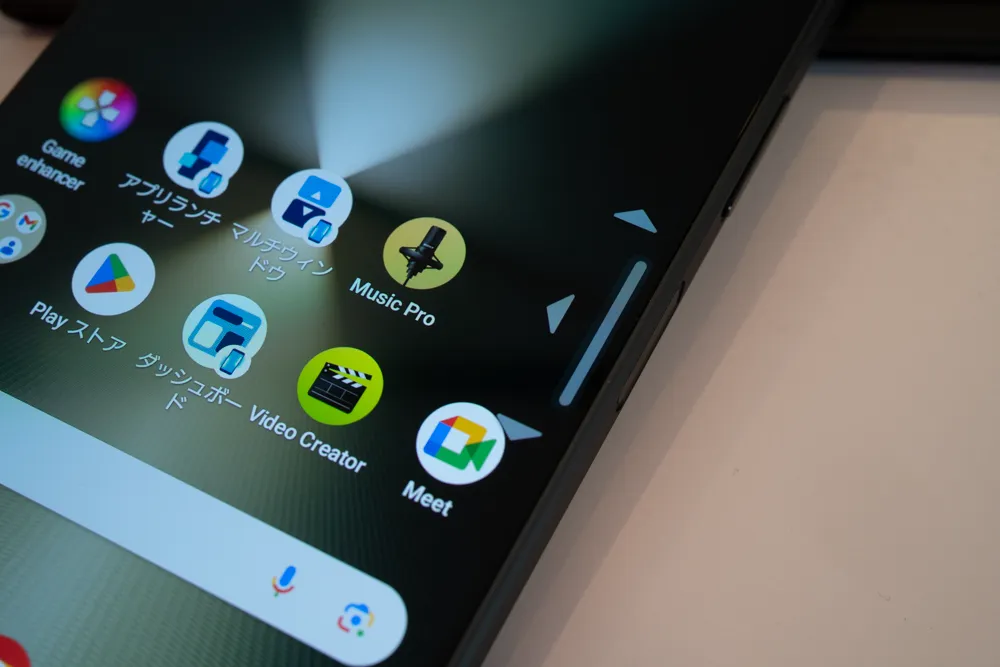
↑「サイドセンスバー」を、軽くタップすると、3種の矢印がアニメーション動作して、操作方法を教えてくれる。
この3種のスワイプは、それぞれ、自由に割り当てを変更可能だ。デフォルトでは、、、
↑:「アプリランチャー」
←:「ダッシュボード」
↓:「戻る」
となっている。
「アプリランチャー」機能
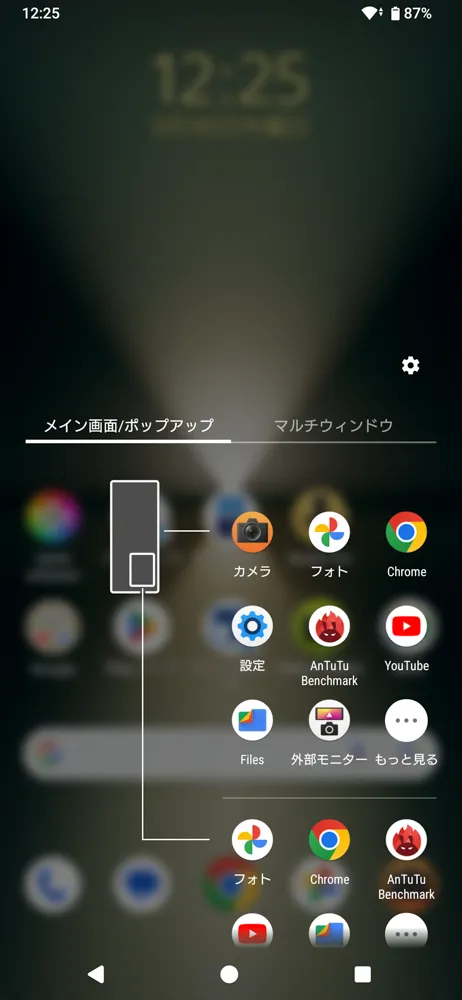
「アプリランチャー」を起動したところ。カメラ、フォト、Chrome・・・と並んでいるが、、、
「機器の使用状況から予測したアプリ上位8個を表示する」
となっている。が、、、右上の歯車アイコンで、設定を開き、
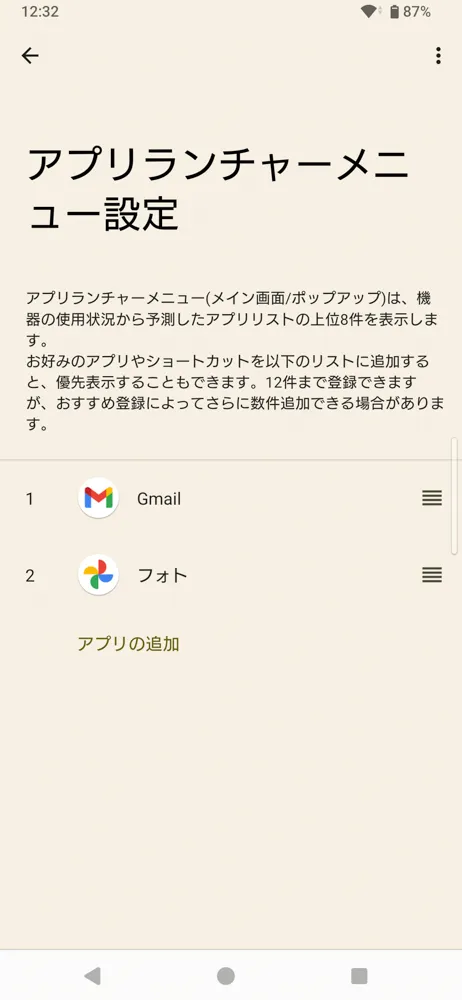
↑アプリランチャーメニュー設定で、表示させたいアプリを登録しておけば、それらアプリを最優先して上から順に表示してくれる。
自分で表示設定したアプリと、Xperia判断で表示したアプリ、、、使用頻度が高いものは、この「アプリランチャー」を開けば、ことたりるはず。もちろん、最も起動頻度が高いものは、ホームアプリに置いておくのでもいいし。
「アプリランチャー」機能応用編!「ポップアップ」と「マルチウィンドウ」
「アプリランチャー」に内包されてる機能、「ポップアップ」と「マルチウィンドウ」。順に見ていこう。
「ポップアップ」・・・アプリをウィンドウ化する機能
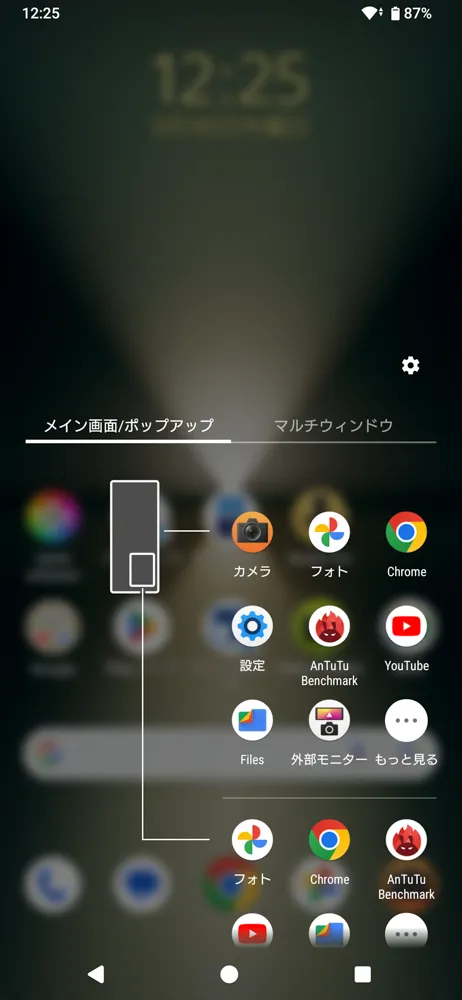
「アプリランチャー」の線で区切られた上側は、フツーにアプリが起動し、下側は、、、「ポップアップ」でアプリが起動する。
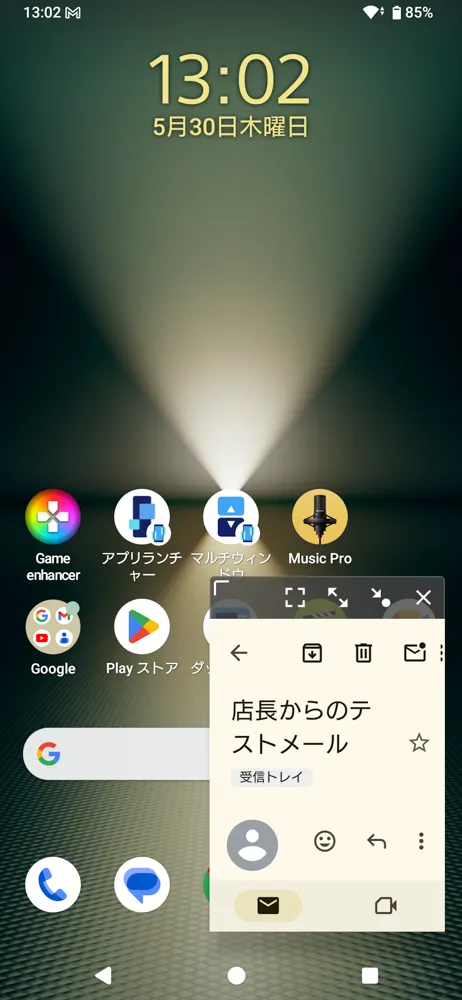
↑Gmailを、「ポップアップ」起動したところ。ここから、全画面にもできるし、画面内移動もできる。もちろん、「ポップアップ」表示しているだけで、アプリ自体はフツーに操作できるから、このままメール操作どころか、テキスト入力して送信もできる。操作はやりづらいけどねー^^;
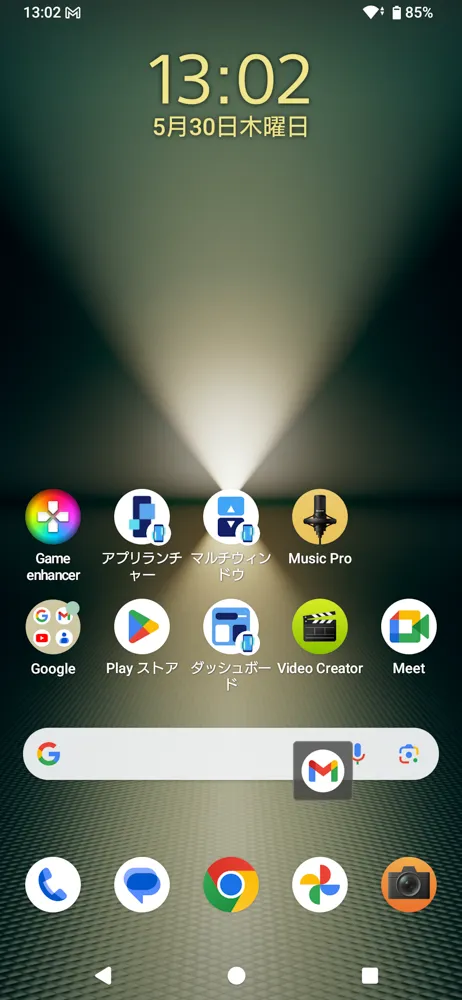
↑アイコン化もできる。もちろん、これ自体ポップアップだから、自由に移動できる。
「ポップアップ」は、なにか、作業中にちらっとだけ確認したいときに使える機能。
<おまけ>
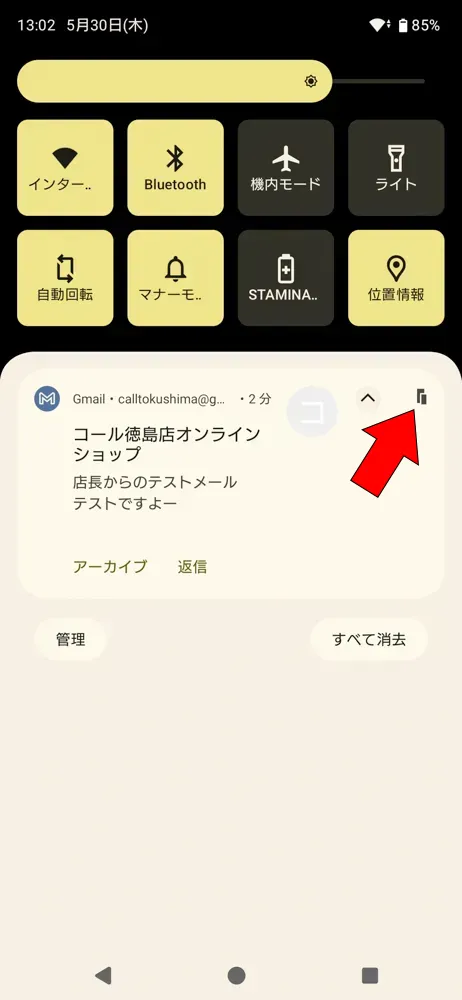
結構、知らない人多そうな機能・・・通知エリアの、赤矢印のアイコンタップすると、「ポップアップ」で起動する。これも、なんか作業してるときに、アプリが切り替わると都合悪いときには重宝する。
「マルチウィンドウ」・・・2つのアプリを画面2分割表示する
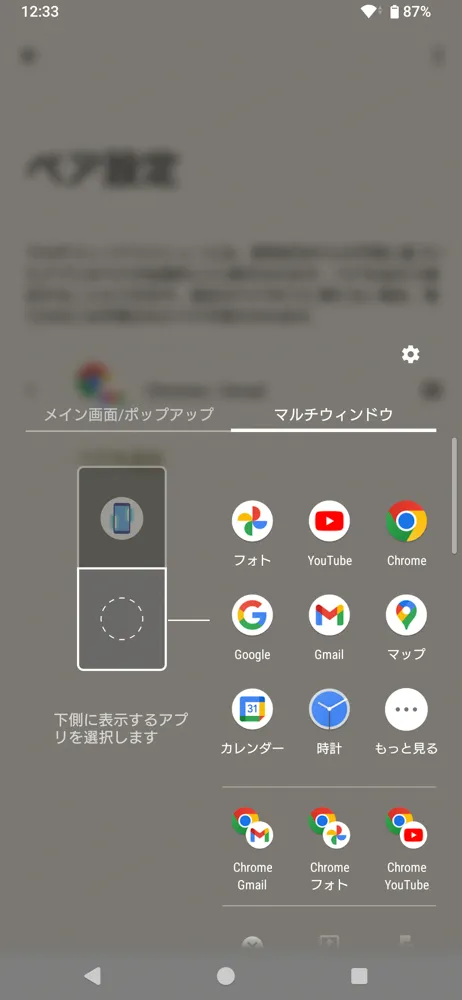
↑「アプリランチャー」起動して、左へスワイプすると、「マルチウィンドウ」。任意の2つのアプリを選択して、2画面同時表示する。(マルチウィンドウ非対応のアプリもある)歯車設定の、マルチウィンドウメニュー設定→ペア設定から、あらかじめ、よく使う2つのアプリを登録しておけば便利。
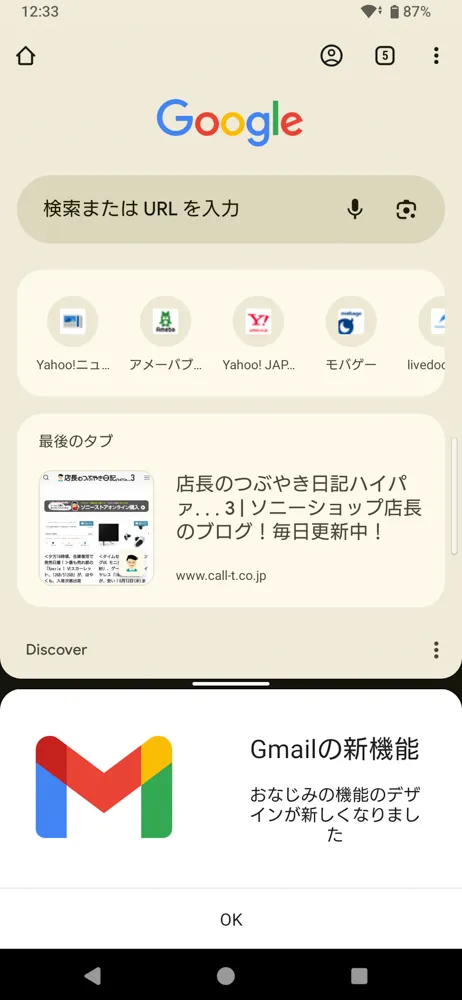
↑シンプルに、上下に2分割表示され、2つのアプリが同時利用できる。境界線を上下にスワイプすれば、比率が変わる。さらに、、、
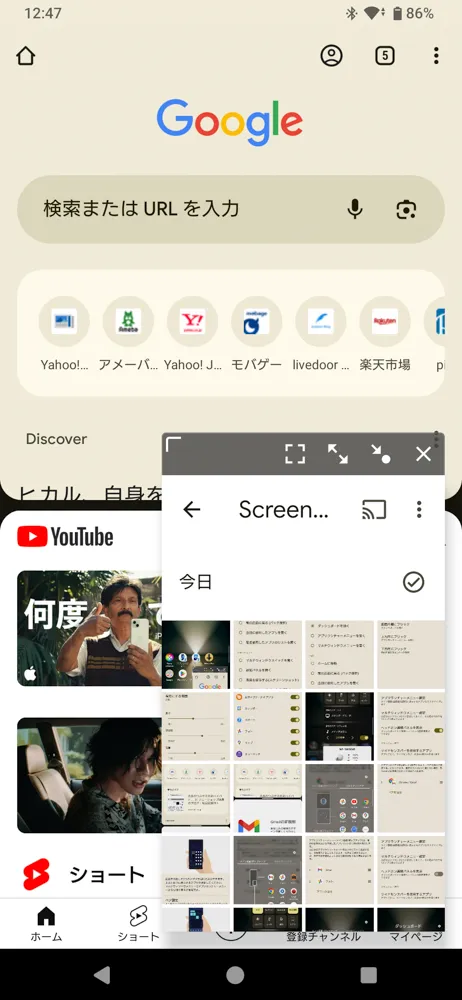
↑「ポップアップ」を重ねれば、3アプリを同時に使用できる。
新機能「ダッシュボード」は、、、ビミョウ?
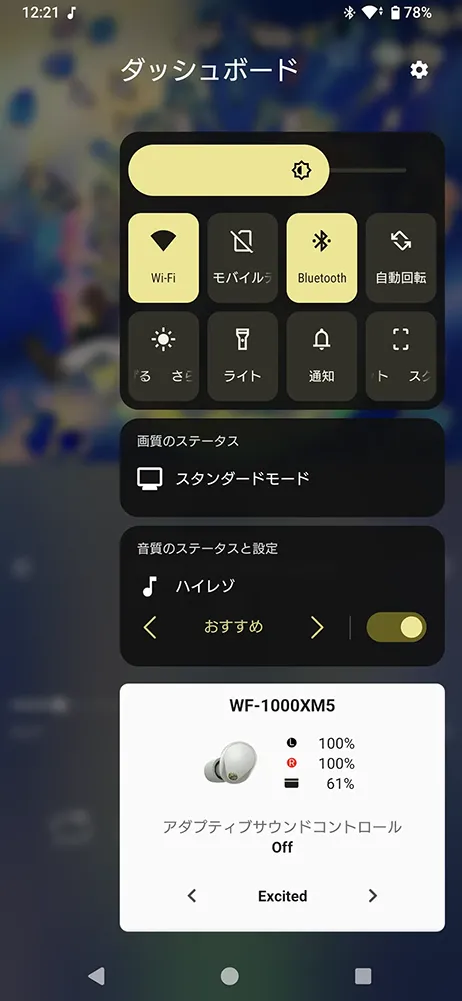
画面輝度、厳選された「クイック設定パネル」、画質音質のステータス、そして、「Sony|Headphones Connect」アプリといった、様々な情報が集約されている。カスタム性は全くなく、「Sony|Headphones Connec」アプリの表示ON/OFF程度。「クイック設定パネル」はカスタムできるとありがたかったんだけど。
個人的には、、、新機能に対して、ばっさりと切り捨てるようだけど、、、「ダッシュボード」は使わないかな。「クイック設定パネル」は、本家の通知エリア内のほうで十分事足りるし。が、今回より、「アプリランチャー」には表示されなくなってしまった、「Sony|Headphones Connect」アプリは、この「ダッシュボード」のみの表示に変更された。困った。そのためだけに、「ダッシュボード」使うのか。。。
後述の、「サイドセンスバー」に登録できるジェスチャーは、3つ。3つしかない。これには、まじでよく使うアプリを登録したい。「ダッシュボード」に1つ割り当てるのはもったいない。さぁ、困った。。。従来通り、「アプリランチャー」に表示してほしい。
で、、、どうせなら、従来の「ダブルタップ」も生かしておいてくれれば、4つのジェスチャーになるのに。。。
もろもろ、アップデートに期待したい。
カスタムすれば、飛躍的に使い勝手向上
「意図せず起動して邪魔、にならないように」
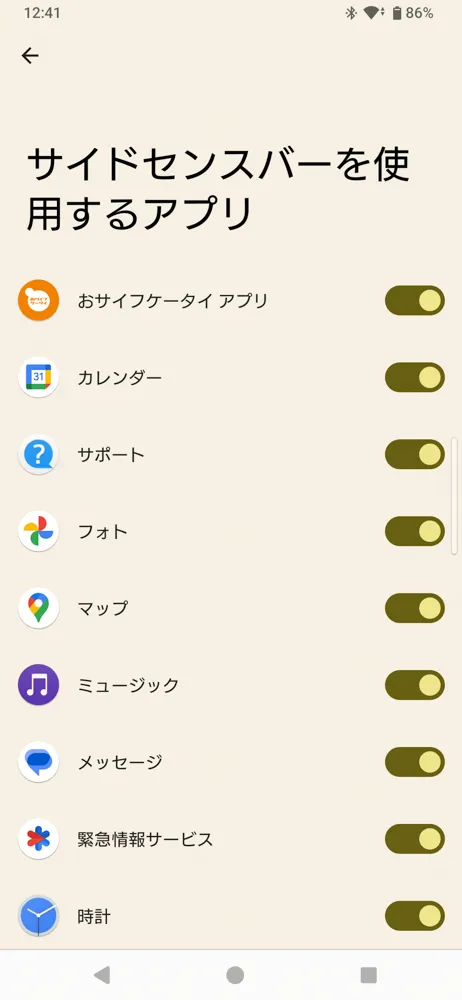
「サイドセンス」、まじで、邪魔って、よく聞かされる;
特にゲームなど、、、「サイドセンス」が不要なのに、画面内あちこち操作するから、「サイドセンス」が誤起動してしまう。絶対「サイドセンス」不要というアプリは、設定で、OFFにしておく。
「アプリランチャー」か「ダッシュボード」を起動し、歯車アイコン→「サイドセンスバーを使用するアプリ」
から設定しよう。
しかし、、、これ、なんで、デフォルトで、全部「ON」になっているんだろう。せめて、全部「OFF」ボタンを用意しておいてほしい!それに、、、アプリを新規でインストールすると、勝手に「ON」になってるのもやめてほしい・・・。
なお、、、デフォルト以外のホームアプリを使用している人は、そのアプリを「ON」にしておかないと、一番活躍するホームで、使用できなくなるので。
「サイドセンスバー」をカスタム
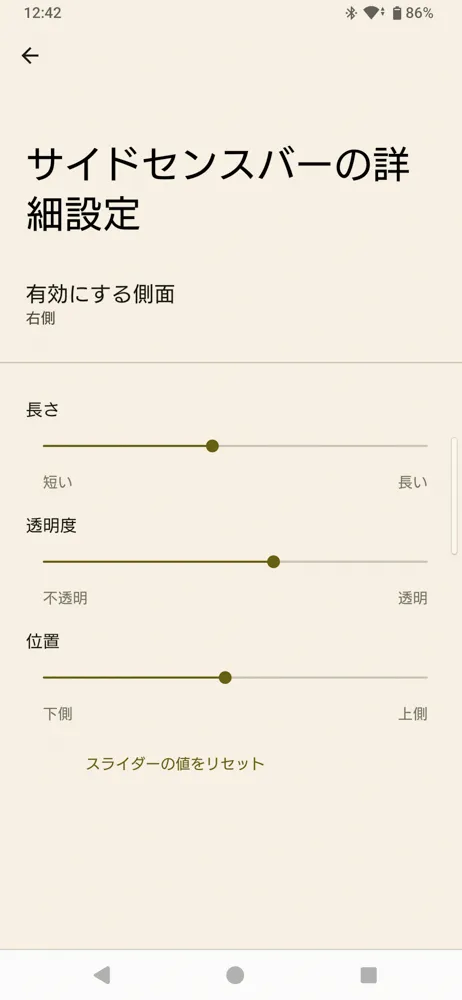
「アプリランチャー」か「ダッシュボード」を起動し、歯車アイコン→「サイドセンスバーの詳細設定」から。
「サイドセンスバー」の有効にする側面・・・右側、左側、両方。利き手や好みにあわせて。
「長さ」と「透明度」だけ、設定する。位置は、ドラッグドロップで決めた方がわかりやすい。
「ジェスチャー」
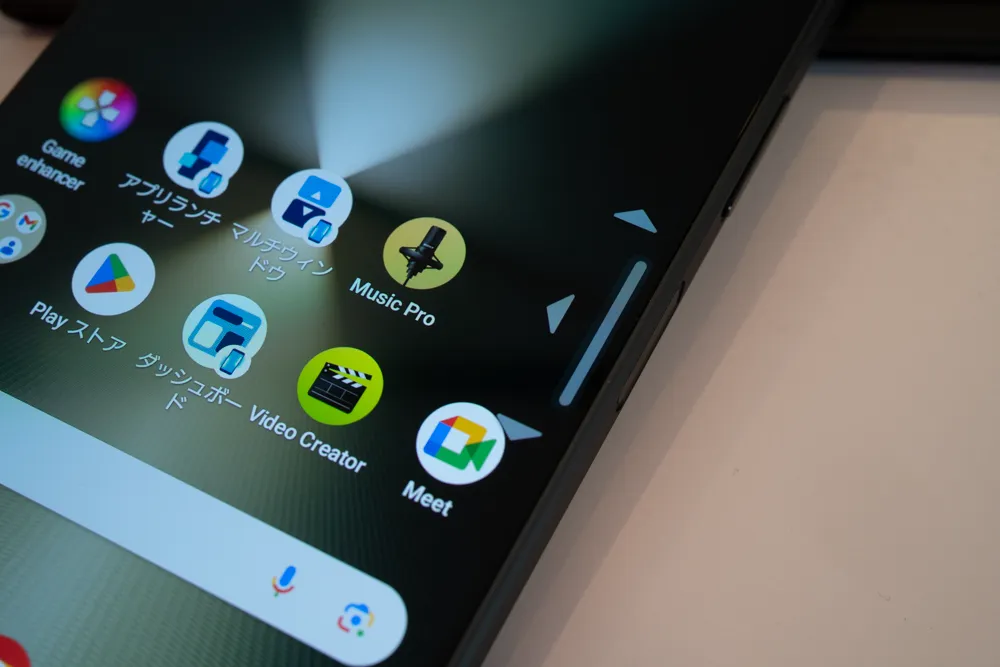
↑上下と画面内側へのスワイプ3種。これに自由にいろんな動作を割り当て可能。
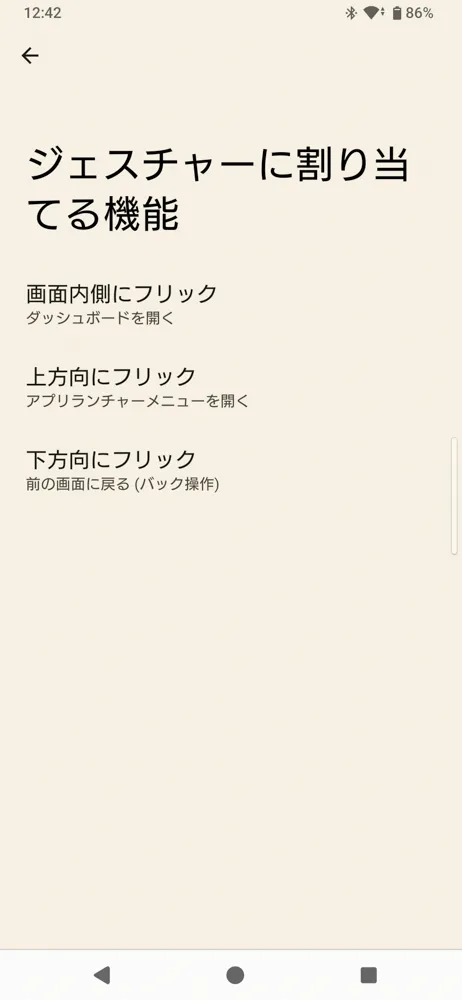
「アプリランチャー」か「ダッシュボード」を起動し、歯車アイコン→「ジェスチャーに割り当てる機能」から
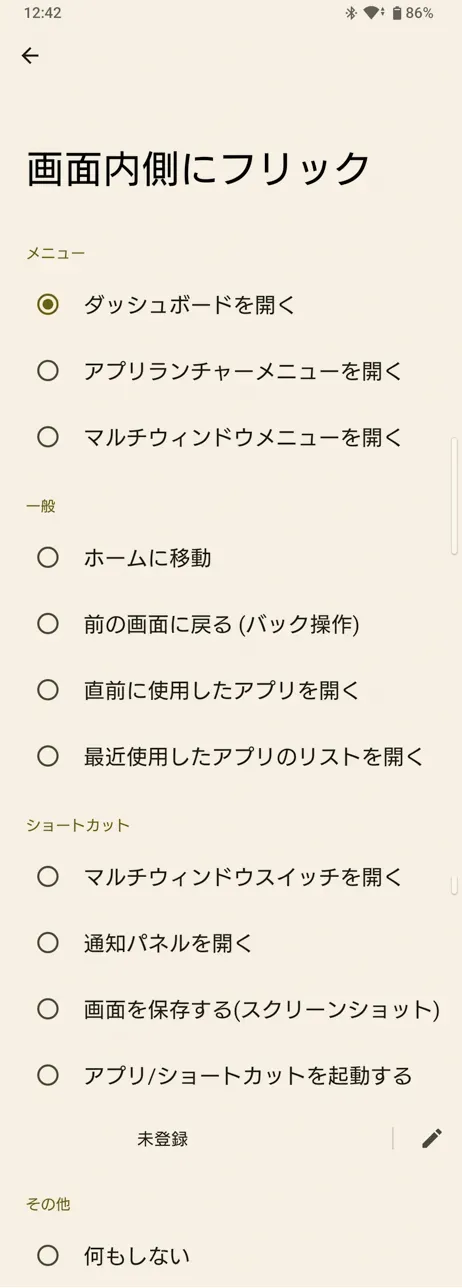
↑様々なアクションを割り当て可能。もちろん、特定のアプリ起動の登録も可能だ。
デフォルトの「戻る」は、、、画面下部の3ボタンに「戻る」あるのにそれを割り振るのはもったいない。おすすめは、「アプリ/ショートカットを起動する」だ。頻繁に使うアプリを登録しとけば、さっと起動できて、超便利なのだ。
新クイック設定パネル
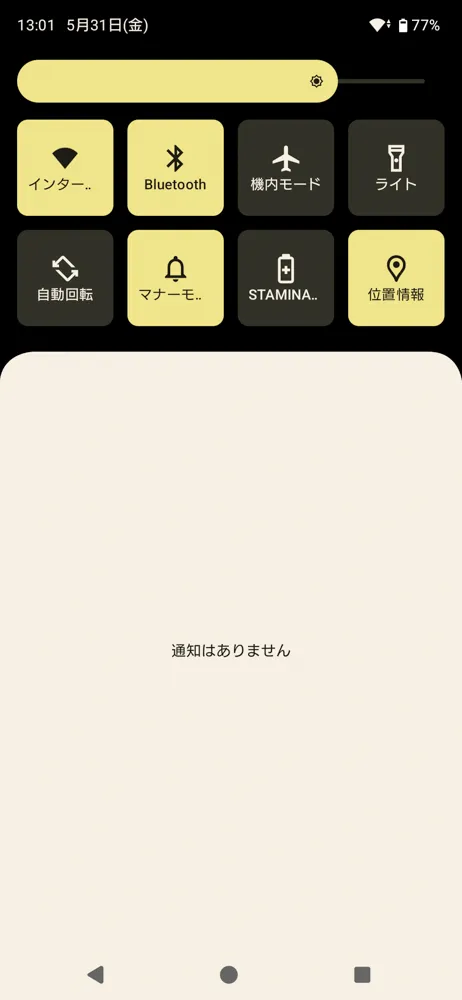
↑単純にパネルの幅が狭くなって正方形になったことで、1行あたりの表示パネル数が2倍になった。ものすごい数になる。
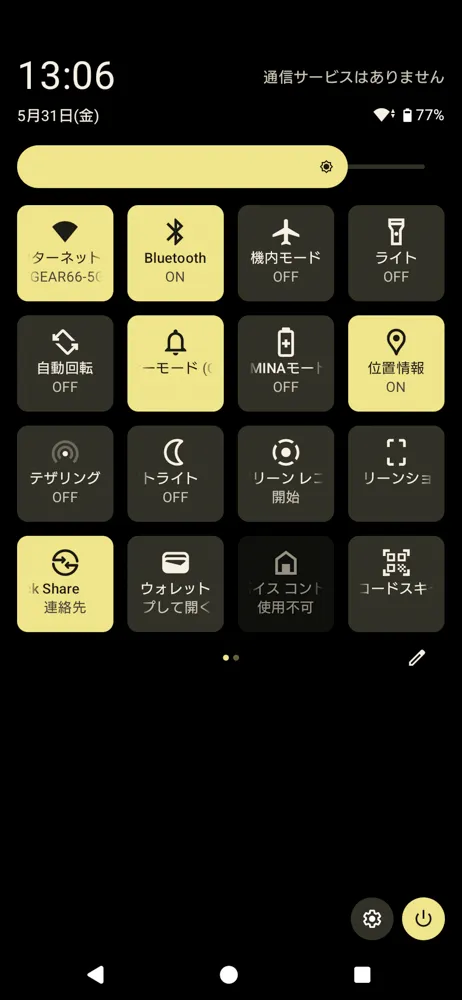
↑更に下へスワイプすると、上下方向がフル表示される。左右にスワイプで、もう1ページ表示される。
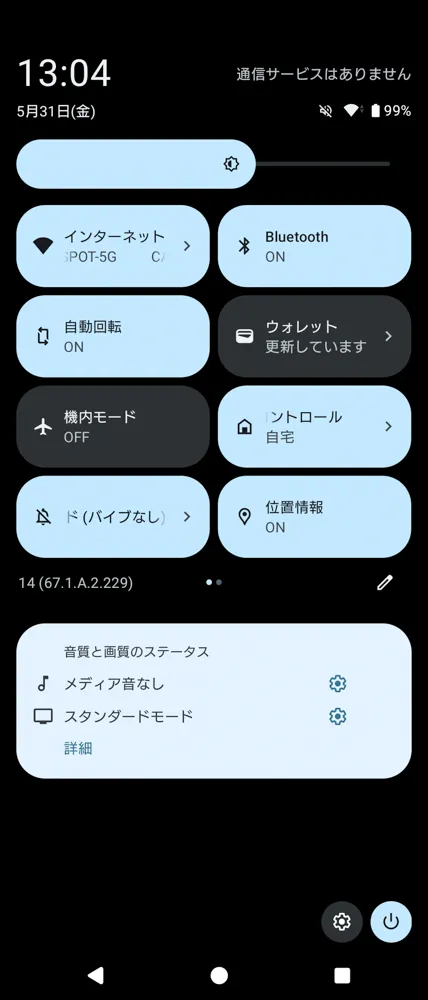
↑ちなみに、Xperia 1 Ⅴのクイック設定パネル。横長のため、横に2つしか配置できない。情報量が半分ってことになるよね。
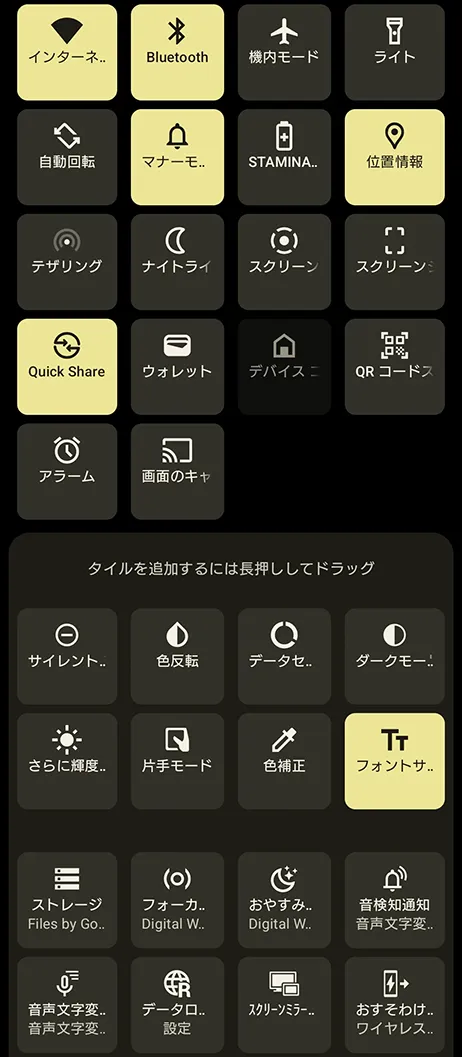
↑これが、用意されている、全パネル。なかなかマニアックなものも含まれてるが・・・。任意のアプリのショートカットなんかもあれば便利なんだけどねー
まとめ
新サイドセンスと、新クイック設定パネルを見てきた。
サイドセンスは、Xperiaアプリの中でも最も個人的に好きなアプリだが、やはり、少々クセが強く、使いこなすにはがんばりが必要だとは思うが。。。今回、画期的とも言える、起動方法の変更で、そのハードルも随分低くなったと思うので、是非是非使ってみてほしい。ホーム画面がかなりスッキリするはずだから。
クイック設定パネルは、、、これまで、どうして正方形じゃなかったのかと。これで、スマホという限られた狭い画面、さらに有効に活用できるはずだ。