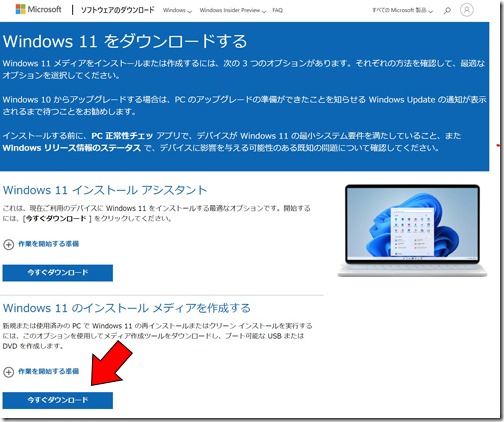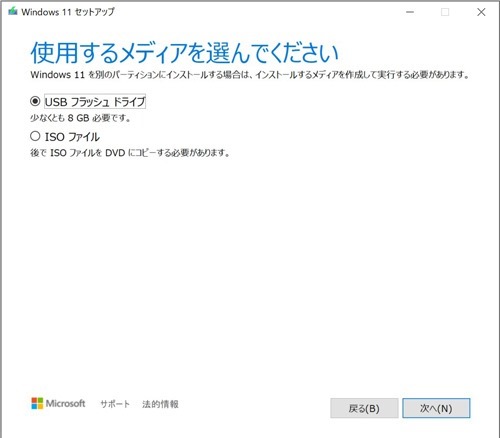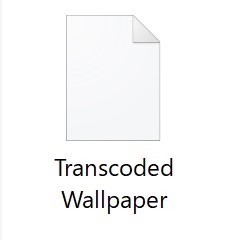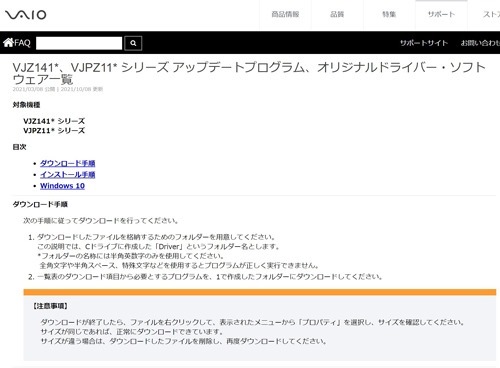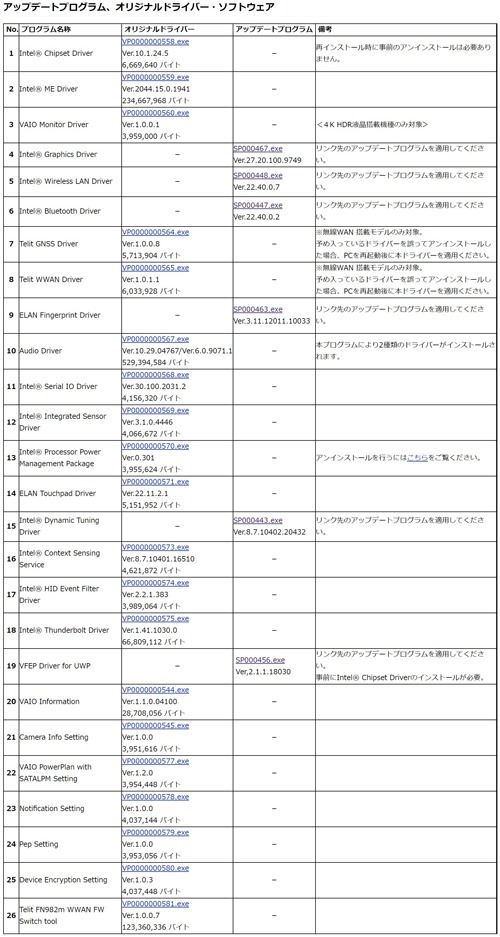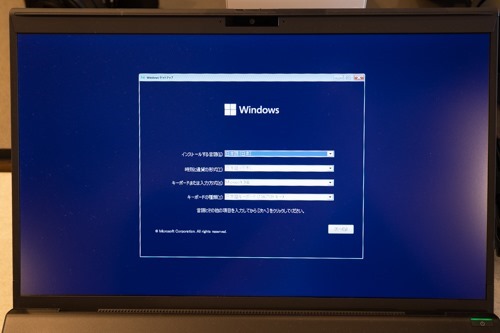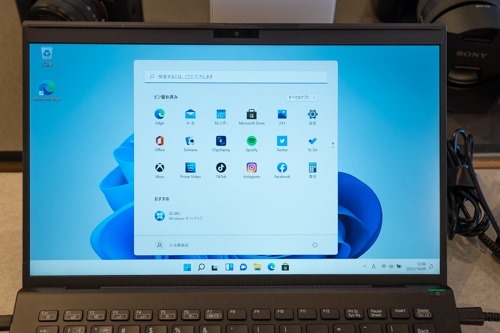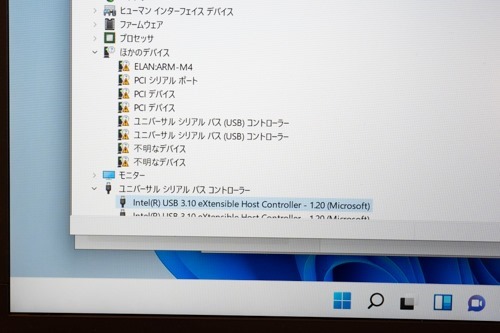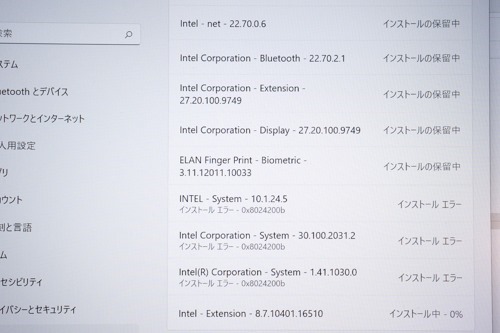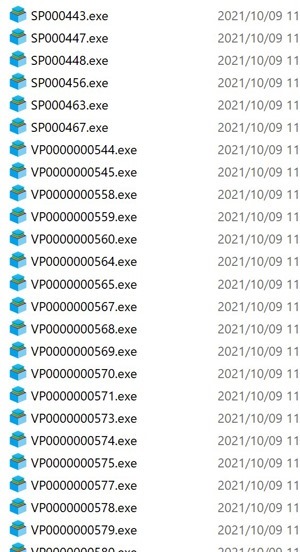VAIO Zに、Windows11をクリーンインストールする方法<タブン、VAIO社VAIO全機種に使えるかも?>
※追記
Win11にすると、タッチパッドの反応が悪い。プレビュー版だけかと思いきや、製品版でも。ドライバーの問題かも?
10月9日(土)現在、VAIO社サポートページには、「Windows 11 アップグレード手順」が公開されてはいるものの、
「Windows 11 アップグレードは、お客さまご自身の責任で行ってください。」
と、当ブログではお馴染みの「自己責任」でやってね。と、なっており、「腕に自信のある人」だけが、Windows11へのアップグレードは行った方がいいだろう!
ということで、今回は、さらにハードルが高い、、、「Windows 11 アップグレード手順」にも掲載されていない、「Windows11をクリーンインストール」する手順を解説してみよう!
ところで、なぜ、クリーンインストールするのか?
昔なら、既存OSのまま、アップグーレドするより、サクサク!なんて言ってたが、Windows10くらいからは、そうでもないような気もするけど・・・。間違いなく言えることは、、、「男のロマンさ」!!!!
※VAIOへの、Windows11クリーンインストールを推奨しているわけではないので、作業は自己責任で!!!
必要なモノまとめ
・USB有線マウス(キーボードだけで、だいたいのWindows操作ができる、玄人は「不要」!)
→途中、タッチパッドが使えなくなるため。。。後述のType-Cドッキングステーションなければ、Type-Cにつながるマウスが望ましい。
・8GB以上のUSBフラッシュメモリー
→Windows11インストール用メディアにする
・2GBくらいの外部ストレージ(HDDでもUSBフラッシュメモリーでもSDカードでもなんでもOK)
→VAIO Z用各種ドライバー類を保存しとく
・Type-CーUSB Aアダプター(VAIO社のものじゃなく、市販のものがなおベター)
→VAIO Zユーザーなら1つくらいは持ってるとは思うけど。USBフラッシュメモリー用。Type-Cフラッシュメモリーあるなら不要。
→VAIO社のアダプターは、ドライバー入れないと動作しないため、市販のほうが楽っていう程度。
事前にやっとくコトまとめ
・Windows11インストール用USBフラッシュメモリーを作成
・プリインストールの「VAIO壁紙」データバックアップ
・Windows10用VAIO Zオリジナルドライバー・ソフトウェアをすべてダウンロード
・個人データのバックアップ→クリーンインストールだから、SSD内全部消えるため、漏れのないように!
Windows11インストール用USBフラッシュメモリーを作ろう!
https://www.microsoft.com/ja-jp/software-download/windows11
↑ここから、「メディア作成ツール」をダウンロード。上下にも同じボタンあるけど、真ん中の「ダウンロード」ボタンね。
・用意した8GB以上のUSBフラッシュメモリーを接続
・ダウンロードした、メディア作成ツールを起動して、画面の指示に従い、、、
↑「USBフラッシュドライブ」を選択して、あとは、引き続き、画面の指示に従って。。。
プリインストールの「VAIO壁紙」データバックアップ
↑プリインストールVAIO壁紙に興味なしって人は、スルーで。
C:¥Users¥ユーザー名¥AppData¥Roaming¥Microsoft¥Windows¥Themes
↑この中に、、、
↑現在の壁紙が、このファイル名で保存されてる。拡張子なしになっているが、拡張子「JPG」にすれば、フツーのJPGファイルだとわかる。拡張子をJPGにして、バックアップする。
Windows10用VAIO Zオリジナルドライバー・ソフトウェアをすべてダウンロード
※重要
VAIO Zオリジナルドライバー・ソフトウェアは、VAIO Zが、VAIO Zとして動作するために、絶対必須のもの。
これらを入れないと、ディスプレイ、カメラをはじめ、さまざまなデバイスが正確に動作しない。
今回の作業で特に影響するのが、
・タッチパッド
・VAIO社Type-Cドッキングステーション「VJ8PRA2」
だ。これらは、今日現在のWindows11インストーラーでインストールしたWindows11では、動作しなかった。まじ焦った^^;
VAIO社のドライバーを入れるまでは、USB有線マウスがなければ、キーボードで作業することになる。その状態で、VAIO Z自身でダウンロードするのは、かなりキツイから、市販のドッキングステーションか、USB有線マウスどちらかは是非用意したい。
https://solutions.vaio.com/4172
↑ここから、ダウンロードして、保存。
↑最初の27項目は、手間だけど、1つずつすべてダウンロードする。
7.8.のWWAN用のプログラムは、WWAN非搭載なら、不要。
Microsoft Storeからインストールするやつは、1番最初の「VAIO Clipping Tool」だけでOK。
—————————————————–
下準備が、重要。ここまでが、無事済ませれば、あとは、簡単。1時間もかからないはずだ
—————————————————–
Windows11をクリーンインストールしよう!
※USB有線マウスが用意できなかった人にとって、重要!
・項目選択は、TABで次々送られていく。 SHIFT+TABでもどる。矢印キーも使える場合もある。
・選択項目決定は、エンターキー
・選択項目の末尾に、(N)など、かっこ表記があれば、Alt+(かっこ内文字)で選択できる
・チェックボックスにチェック入れるのは、、、TABで選択して、「スペースキー」で、チェックが入る。
↑これらを駆使すれば、タッチパッドレス、マウスレスでも、イケル!(店長野田は、キーボードだけで無問題だった)
1.作成したインストール用USBフラッシュメモリーを接続して、「F3 or F4キー」押下のまま電源ON。
↑最初、なにも考えず、純正ドッキングステーションを使ってた。Win11インストール終了までは、使える。。。
2.VAIOレスキューモードで、起動するはず。「USBメモリーやディスクから起動」を選択
↑この画面が表示されたら、もう、ひと安心だ。
3.あとは、画面の指示に従って・・・
↑さくっと、クリーンインストールした、Windows11が起動。画面右下のブレビュー版を意味する表示がないことからも製品版であることがわかる。インストール自体はほんとあっけない。しかーし、まだまだ、未完成!
↑(マウスなしの人へ。Winキー+X→M)デバイスマネージャー見ると、盛大に、「びっくりまーく」が。
この後、1つ1つWindows10用VAIO Zオリジナルドライバー類を入れていくことで、見事に正常動作していくのだ!
↑この時点で、Windows Updateでどうにかなるんじゃね?と思って試したけど、インストールエラーが続出。このときは強烈に不安だったが・・・後にオールOKとなる。。。
ちなみに、、、VAIO Z Core i5機で、、、インストール所要時間は、10分足らず。さすが、VAIO Z様だ!SSDが爆速なのよ!!!
Windows10用VAIO Zオリジナルドライバー・ソフトウェアをすべてインストールしよう
↑準備したドライバー類を、1つずつインストールしていく。起動して、3手、4手くらいの操作するだけ。作業終了の表示が出てから、次をインストールしていく。ほとんどのドライバー類は、作業終了後「再起動しといてね!」って言われるけど、全作業が終わってから、再起動したけど、無問題だった。上記以外のアップデートプログラムの、2つだけは、その都度再起動が必要。
Microsoft Storeからインストールするアプリ「VAIO Clipping Tool」は、使わないなら入れなきゃいい。Microsoft Storeを開いて、アプリ名で検索して、インストールするだけ。
クリーンインストールしてみて
クリーンインストールって、苦労しまくりのイメージがあっただけに、完全に肩透かし。
VAIO社になってからは、オリジナルドライバー類を、完全公開してくれてるのが、作業を簡単にした一番の要因。
が、、、市販のType-Cドッキングステーションがあったから、どうにかなったのは間違いなし。
それがなければ、Type-Cに直接接続できる、USB有線マウスが必須。どちらもなければ、あの膨大なオリジナルドライバー類を、キーボード操作だけで、ブラウズしてダウンロードすることになる。た、大変そう^^;キーボード操作だけで、BTマウス接続設定できるなら、話は変わるが・・・。
おそらく、他のVAIO社VAIOも、同様にオリジナルドライバー類を用意し、同じ手法でクリーンインストールできるはず。
ということで、興味ある人は、お試しあれ。
—————————————————–
VAIO Z ソニーストア価格199,800円(税込)
—————————————————–
当店公式サイト