VAIO typeTを見る!<空き容量確保編>
typeTが来たのに、店内無線LANに接続できるようにして、展示したまま。今日やっと、落ち着いてさわることができた。
今日は、前回のブログの続き・・・空き容量アップ大作戦だ!
前回書いたとおり、32GBフラッシュ+DVDドライブで購入した人は、絶対、最初にやるべきこと。リカバリー領域の削除。やはり気になるのは、Cドライブの32GBフラッシュメモリの空き容量だろう。最初に電源入れた直後の気になる空き容量は・・・
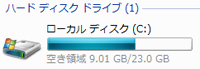
↑このとおり。総容量を見てみると、23.0GBの表示。32GBのフラッシュなのに、リカバリー領域のためずいぶん総容量が減ってしまっている。やはり、このリカバリー領域は削除したいところ。
●まずは、リカバリーディスクを作ろう!
リカバリー領域を削除するには、当然、リカバリー領域のバックアップが必要。これは、VAIOユーザーなら慣れている人も多いだろうが、方法は簡単。プログラムメニューの中から、VAIOリカバリーツールを起動し、リカバリーディスクを作成するだけ。ただし、必要なメディアは、DVD2枚。ちなみに、RWは使用できない。
●作ったリカバリーディスクでリカバリーしよう!
さて、購入直後なら、バックアップは当然いらないってことで、早速リカバリーにとりかかろう。
作った「システム」のほうのリカバリーディスクをドライブにセットし、typeTを起動する。
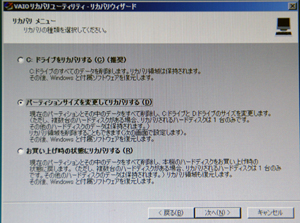
↑リカバリメニューから、2番目の「パーティションサイズを変更して・・・」を選択。
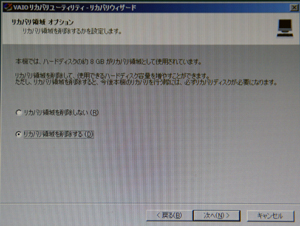
↑リカバリ領域を削除する を選択。
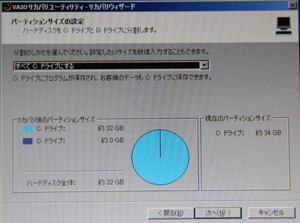
↑ここは当然すべてCドライブで。これで、無事リカバリ作業が開始される。

↑「システム」のリカバリは、19分58秒で終了した。これだけで終わりでなく、続いてアプリケーションリカバリ。
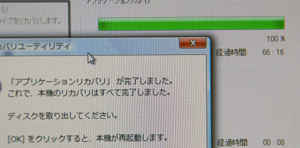
↑これは結構時間がかかって、66分16秒。これで、リカバリー終了。
●アップデートやってから、空き容量のチェックを。
さて、これで空き容量をチェックするのではなく、パソコン購入直後に必須の、アップデートをまずやってからにしとこ。アップデートは、Windowsアップデート(Microsoftアップデートのほうがいいかも)と、VAIOアップデート。これも結構時間かかるはず。そして、無事、アップデートが終わって、いよいよ空き容量のチェックだ。
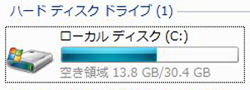
じゃーん♪約4.8GB容量が増えた!!!!この差は大きい。約14GBも空きがあれば、オフィスだって入れられる。
●明日の予告!
大きく空き容量が確保できたtypeT。明日は、さらに、4GB少々空き容量を増やす方法をご紹介するつもり。。。
おしまい。。。


