VAIO typeP 完全XP化計画 ついにWWAN接続成功!!!!他
ついに、VAIO typeP XP化にて、WWAN接続成功っす!
さらに、「輝度調整をFn+Fキー」で、また、ウィンドウ整列ユーティリティ
機能も、正規のショートカットボタンで、成功と、今回の報告は、
盛りだくさんっす!
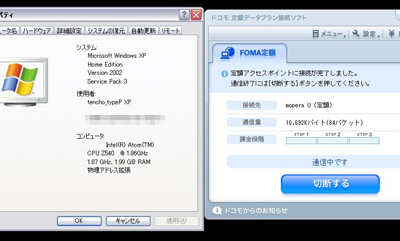
そして・・・今回も、勇者の方々からの情報提供が成功の要因っす。
本当にありがとうございます!
●輝度調整など、Fn+Fキーを使用可能にし、ウィンドウ整列ユーティリティ
を使用可能にする方法
>http://www7a.biglobe.ne.jp/~schezo/vaiop/index.html
ずばり、↑ここ。このサイトで、簡単に使用可能にできる。
作者さん、すごすぎっす。
具体的には、同サイトで最初に紹介されている、「vaiop_hotkey」
っていうのをダウンロードして、実行する。
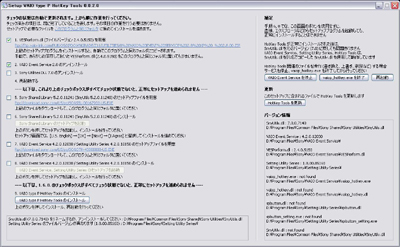
すると、↑こんな画面が表示されるが、左上から順番に書いてある
とおりに操作するだけで、半自動で、インストールが無事おわる。
半自動なため、すごく簡単にできるが、実際には、インストールや
アンインストールが繰り返され、手動では結構めんどくさいことを
やってくれてる。
無事、作業が終わり、再起動をすると、
今までは、輝度調整ツールをインストールし、Winキー+H /Jで
操作していたが、本来のFn+F5/F6で操作できるようになるし、
外部ディスプレイ出力も、休止も、本来のショートカットで
できるようになる。
しかも・・・ウィンドウ整列ユーティリティキーも使用できるようになる
という、いたれりつくせり。もちろん、そのキーの右隣のキーも
OKだし、割り当てまでも可能。
作者様に感謝の気持ちで、ダウンロード&インストール&使用させて
いただきましょう。合掌。
●ワイヤレスLAN&BluetoothのON/OFF切替ツール
↑でお世話になった、同サイトにて、ツールが提供されている。
vaiop_wireless というのをダウンロードして、インストールしよう。
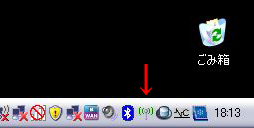
↑タスクバーに常駐する。そして、このアイコンをクリックすると、
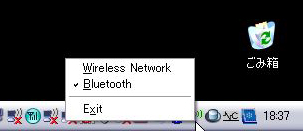
もう、説明はいらないよね。これで、簡単にON/OFFできる。
シンプルだけど、非常に有用なツールだねぇ。これまた感謝。
●おまたせしました。WWANを使用可能にする方法
まずはじめに、情報をお寄せいただいた、Alpha2さん。
感謝感謝です。
Alpha2さんのサイトで詳しく書かれているので、そちらを見てもらえば
すむはずなんだけど・・・冒頭で紹介した、vaiop_hotkeyと、ビミョウに
からむ話だし、ドライバーインストール方法も店長野田の方法と
違うので、あえて、↓以下にまとめときますね。
・WWANドライバーインストール方法
>当ブログ「VAIO typeP 完全XP化計画 WWANドライバー編(問題あり)」
実は、↑この方法で、正解でした^^;
ってことで、当時のブログから、必要なところだけを抜粋コピペ。
まず、typePをVistaで起動する。
(すでに、この時点で、まだXP化してない、もしくは、Vista&XPのデュアル
ブートが、前提・・・^^;)
すでに、、、XP化してる人は、、、ムリかも^^;
その場合は、Alpha2さんのサイトで紹介されてる方法でどうぞ。
VAIOリカバリーセンターで、ソフトウェアの再インストールをクリック。
ドライバのインストールで、「Wireless WAN Driver(Option)」を
インストールしてやる。
すると、c:\Windows\Driversフォルダの中に、「Wireless WAN Driver(Option)」
が、できてるはず。そう、これがドライバーソフトになるわけだ。
XPとVistaのドライバーが共通ってのは、ちょっと拍子抜け^^;
これから、Vistaを削除して、XP一本にする人は、このフォルダをコピー。
デュアルブート化する人は、放置で。XPを起動して、ドライバーを
インストールする際に、この場所を指定してやればいいので。
あとは、XPで起動し、デバイスマネージャーから、

「Globetrotter HSUPA Modem」をダブルクリックして、
ドライバーの再インストールをするだけ。
このとき注意が必要なことが。
ドライバーは、全部で4種類必要なので、4回同じような
操作が必要!
ってこと。ま、実際にやってみれば、悩むこともないはずなので。
ちゃんと、「モデムの照会」で、反応が返ってきて、無事使用
できるぞってところまで、確認済み。
・WWANデバイスを、ONする!
で、ここで注意が、2つ。
この2つをやっとかないと、WWANデバイスをONするための、
VAIOの設定を起動して、ネットワークの設定ができないんで。
1つめ。
冒頭の「vaiop_hotkey」、インストールした人は、WWANを使ために
必要な、「Sony Utilities DLL 7.0」がアンインストールされている。
vaiop_hotkeyのインストール説明にもあるとおり、無事、インストール
が終了すれば、Sony Utilities DLL 7.0をインストールしても、
大丈夫と書かれてる。
ftp://ftp.vaio-link.com/PUB/OS/XPDOWNGRADE/Z11/Z11_XP_UTILITIES.ZIP
ここから、ダウンロードし、再度、Sony Utilities DLL 7.0を
インストールしておこう。
2つめ。
↑でダウンロードした中から、Wireless Switch Setting Utilityをインストールする
これで、準備OK。
つづいて、スタート→プログラムから、VAIOの設定を起動。
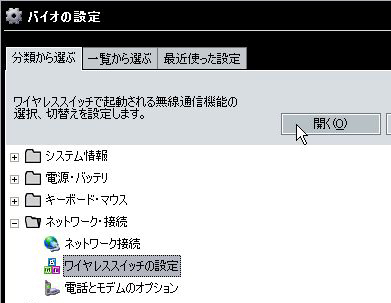
ネットワーク・接続の中から、ワイヤレススイッチの設定を開く。
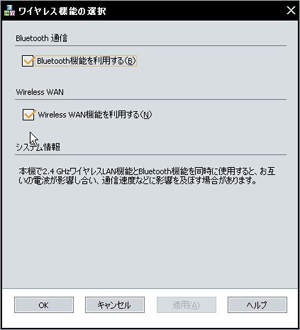
そして・・・wireless WAN機能を利用する にチェック入れる。
これだけ・・・。たったこれだけのことができてなくて、WWANが使えなかった
という・・・^^; まいったまいった。。。
あとは、ドコモコネクションマネージャー(ダウンロードでも、FOMAカード
付属のCD-ROMでもOK)をインストールしてやれば、、、OK。
>ドコモの接続制限を解除したい人は、こちらの↓のほうをご参照どうぞ
もちろん、b-mobile用のFOMAカードでも使用OK。
>b-mobileでの接続は、こちらで解説
ちなみに・・・Vistaでは、VAIO smart Networkのしばりで、WWANとWLANの
同時使用ができなかったけど、XPでは・・・可能でした・・・。
●まとめ
さぁ、いよいよ、VAIO typeP 完全XP化もゴールが近づいてきた。
当初からの予想どおり、結局、VAIO省電力設定が、最後まで
残ったよねぇ。
・VAIO省電力設定(VAIO POWER MANAGEMENT)
・動画再生支援機能
残すところは、この2つかな。

