64bit Windows7の初代typeZ様で、PS3コントローラーを使う<一応使える編>
プレステのコントローラーと言えば、ゲーム用コントローラーとして、相当クオリティが高いことで有名。とにかく、手にフィットするし、操作しやすいし。

PS2までのコントローラーは有線タイプで、各社から発売されている「USB変換アダプター」を使って、PCで使えるのは有名な話。そのアダプターには、いろいろ各社工夫を凝らした、「ボタン割り当てソフト」などがついてて、なかなか重宝する。
ところが、PS3からは、USBによる有線 or Bluetoothによる無線と、接続方法が変更になった。
USBも、BTもPCのインターフェースのため、ソフト(ドライバー)次第で、どうにか使えそうな気はするが。
実際、32bit Windows7までは、意外と簡単に動作することが、ググればすぐわかるが。
VAIOは、今や、Atom機以外は、64bit。その64bitでは、なかなか動作するまでが苦労する。。。
ということをふまえて、、、今回は、
「64bit Windows7で、PS3のコントローラーをUSBで使用する方法」
を、ブログにメモ代わりに書いておく。。。
※ということで、試してみる人は、自己責任で!
●必要なもの
・PS3コントローラー(言うまでも無し)
・PS3付属のUSBケーブル(同じUSB端子のものであれば、なんでもOK)
・MotioninJoyという、ソフト(USBとBTのドライバー込み)
>最新版は、2010年1月23日現在、Version 0.4.0002 ←直リンクしてます
>楽ちんな32bit用はこちら
・ReadyDriver Plusという、ソフト(なくても動作するけど・・・)
>ダウンロードサイト
・JoyToKeyという、ゲーム用コントローラーの万能ボタン割り付けソフト
MotioninJoyのカスタム機能が、PS3用コントローラではうまく動かないため(店長野田のやり方がまずいのかもしれないけど^^;)、このソフトも同時使用する。
キーボードやマウス操作など、様々な動作をコントローラに割り当ててくれる。
そのため、ゲーム用コントローラをキーボードやマウスとして認識させることができるので、コントローラー非対応のゲームでも、ビジネスソフトでも、、、なんでもかんでもをゲーム用コントローラーで操作できるすぐれもの。
700円というシェアウェアながら、、、支払いを強制してるわけじゃないあたりが、、、作者様、、、すごいよ。
>ベクターからダウンロード可能
●注意点
さて、、、ここで、本番に入る前に、注意が・・・。
●64bit Windows7のセキュリティが堅すぎるせいで、、、PS3用ドライバーが普通にはインストールできない。
一般的な使い方では、まず、ここまでのセキュリティは不要だと思うんだけど。
実際、「VAIO」という、決して業務用ではない、一般向けのPCに、フツーに64bitOSが搭載されてるんだから、、、
そのため、、、起動時にF8キーを連打し、起動メニューを開き、下のほうにある「ドライバ署名の強制を無効にする」を選択してから、Windows7を起動する必要がある。
しかも・・・これは、PS3用のドライバーをインストールするだけじゃなく、PS3を使用するたびに、この方法で起動しないと、ドライバーを読み込んでくれない; めんどくせーーーー
32bit Windows7では、どうやら、心配無用のようだ。
●ReadyDriver Plusで、自動的に「ドライバ署名の強制を無効にする」
いや、これ、、、別に必須なわけじゃないけど、ダウンロードして、インストールするだけで、起動時に自動で(タブンF8キーを押す役目をしてると思われる)「ドライバの署名を・・・」を選ぶというスクリプトみたいなもんだと。単純に人間がやることを自動化するだけのソフトなんだけどね^^;
別になくても全然いいと思うけど、、、一応。
●できたら、BTは使わず、USBのほうが無難
BT内蔵のPCでも、そのドライバー自体書き換えるため、外付けのBTアダプターでも用意しない限り、、、USBのほうが無難。内蔵してるBTが、PS3コントローラーにしか使えなくなる可能性大。
●MotioninJoyインストール&設定
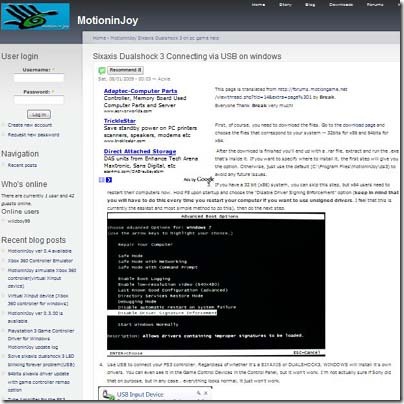
↑実は、MotioninJoyの公式サイトに、丁寧に解説されてる。英語ながら、よく読めば、理解できると思う。が、、、その、公式サイトのスクリーンショットを使って(手抜き^^;)一応、簡単に日本語説明を。。。
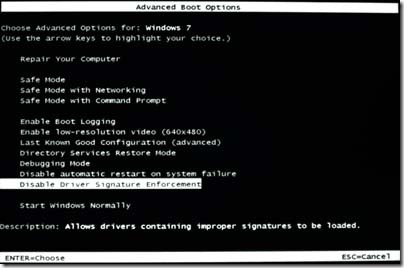
↑F8キー連打でPCを起動すると、、、こんな感じの画面が表示され、下から2番目の「ドライバの署名を・・・」を選択、エンター。
ダウンロードした、MotioninJoyをインストールする。
PS3コントローラーを、USBケーブルでPCへ接続。
すると、自動でドライバーがインストールされ(このドライバーでは動作しない)、、、
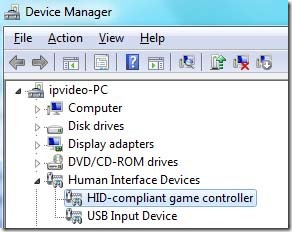
↑一般的なUSBコントローラーとして、認識される。
スタート→すべてのプログラム→MotioninJoy→Install USB Driveで、、、右クリック&管理者として実行

↑真っ暗なDOS窓が開き、一瞬焦るような、真っ赤な窓が開く。ドライバーをインストールするを選択。
PS3コントローラーの「PSボタン」を押すと、4つの赤いLEDのうち、1番だけが点灯すれば、無事インストール完了。
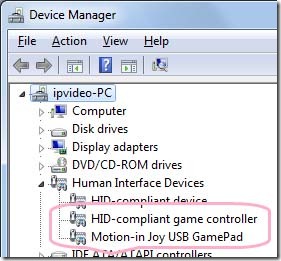
↑デバイスマネージャーには、「Motion-in Joy USB GamePadの文字があるはずだ!
以上で、ドライバーのインストールは完了。
お次は、設定。
スタート→すべてのプログラム→MotioninJoy→DS3 TOOLを選択。
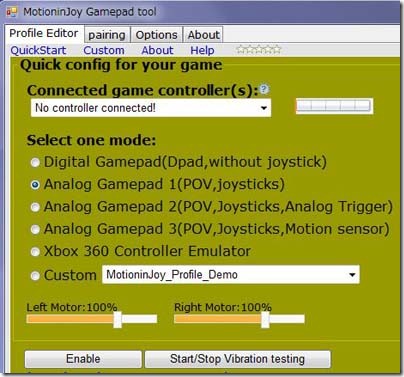
↑2番目のAnalog Gamepad 1を選んで、「Enable」ボタンをクリック。
これでOK。あとは、バッテンをクリックすれば、DS3 TOOLが、タスクバーに常駐する。
つまり、PS3コントローラーを使用するときは、このソフトが必要というわけだ。
以上、これで、PS3コントローラーが、64bit Windows7で使えるようになったはず!
これでも、動かなければ、コントロールパネル→デバイスとプリンターの表示→PS3コントローラーアイコンを右クリック&ゲームコントローラーの設定で、テストとか設定をいじる。
●JoyToKeyを使う
インストール不要。
適当な場所へフォルダごと置いておけばOK。
JoyToKey.exeを起動すると・・・(一応、管理者として実行したほうがいい)
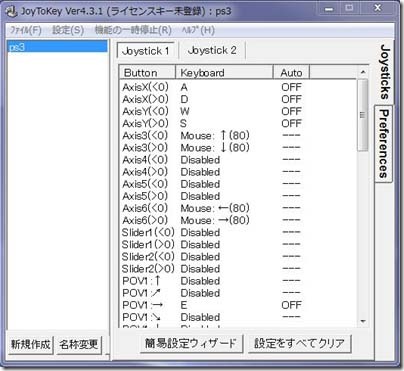
↑こんな感じ。
右にある、「Preferences」タブで、
・X軸とY軸以外も使用する
・POV(ハットスイッチ)←いわゆる十時キーのこと も使用する
この二つをチェックしておく。
それと、、、ポイントなのが、
↑の画面で、AxisXとかってのが、アナログスティックのことで、Xが左スティックの左右方向、Yが左スティックの上下方向。そして、右アナログスティックは、、、3が上下、6が左右っていうのを覚えておきましょ。
あとは、ゲームにあわせて、カスタマイズすれば、OK!!!!
しかし、便利なソフトだ。
●MotioninJoyのDS3 TOOLと、JoyToKeyの立ち位置
DS3 TOOLも、JoyToKeyも、どちらも、コントローラーのボタンなどの割り付けを行うソフト。
それぞれどういう役割なのか。
DS3は、、、店長野田の認識では、PS3コントローラーにおいては、うまく割り付け変更ができない。
それを補うために、JoyToKeyを使う。ということになる。
ここで、ちょっとややこしいのが、、、
ゲーム側で、コントローラー使用を選択すると、、、DS3が優先されるってこと^^;タブン。
JoyToKeyのカスタマイズを使いたいなら、注意が必要だね。
最後に・・・
今回の検証に使用したゲームは、、、以前、当ブログでもご紹介した「鉄鬼」のみ。あとのゲームは試してないので、あしからず。
●まとめというか、、、結論というか、、、
今回の方法は、手間暇を惜しまず、お金かけたくない!って人向け。
ぶっちゃけ、、、

↑PLANEX PS3 Bluetoothコントローラ対応USBアダプタ
BT-MicroEDR1X amazon価格1,398円(送料無料)
↑なお、64bitには非対応なのでご注意を。
とか、、、

↑ロジクール PC ゲーム コントローラ GPX-500
amazon価格2,327円(送料無料)
とかを、最初から買ったほうが、間違いないという話も・・・^^;
コントローラー買っちゃおうかなぁ。。。
おしまい。。。

