大量の写真の中から、失敗作をスパスパ削除する方法。。。
ゴールデンウィーク真っ最中。
みなさん、どう過ごしてますか?
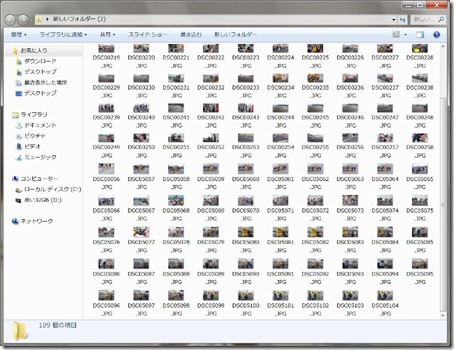
↑小さい被写体のくせに、とにかくスピードが速い、エンジンラジコンカーの撮影をすると、、、
ほとんどが、失敗で、選別が大変・・・
あっちこっち出かけて、ガシガシ写真撮る人多いんじゃないだろうか?
風景などの撮影ならともかく、、、動き回るワンコ、、、動き回るお子さんなど、、、なかなかベストショットを撮るのが難しい被写体の場合、『下手な鉄砲も数打ちゃ当たる』的に、とにかくひたすら連写するのが手っ取り早かったり・・・そうなると、失敗写真も多く、選別が超大変;
そんなときに便利な小技をご紹介。。。
小技と言っても、本当に単純な方法で、、、なにかアプリを使うわけでもなく・・・
Windowsの設定を1つぽちっとするだけで、すごく簡単に。。。
では、早速。。。
写真の確認をする場合、、、フォルダ内のアイコンを最大表示にすれば、だいたいの選別はできるものの、ピントの甘さなど、ちょっとした細かいところの確認まではできない。
となると、、、写真をダブルクリック、もしくは、右クリック→プレビューで
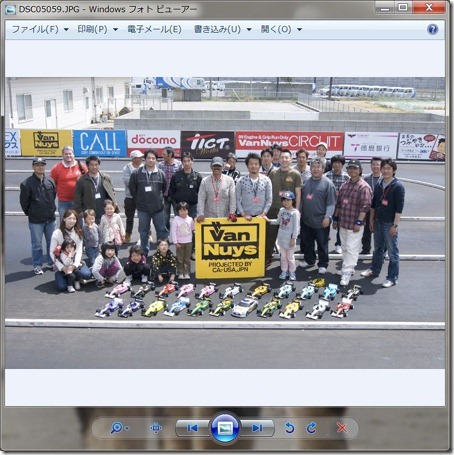
↑大きく表示して、チェックする人が多いだろうけど。。。
まず、、、この状態で、Deleteキーを押せば(右クリック→削除でもいいけど・・・)、、、
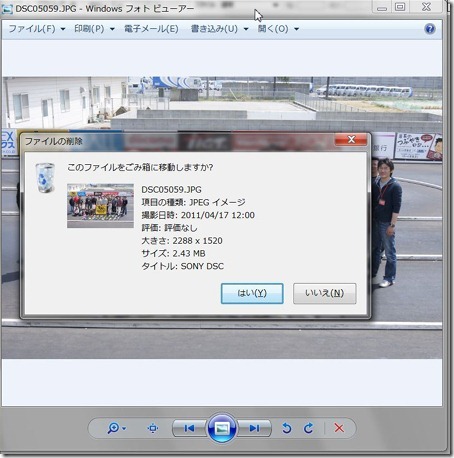
↑ゴミ箱の設定を変えてなければ、削除確認が表示される。
これで、はいを選択すれば、そのままゴミ箱へ放り込まれる。
この方法も、意外にも知らない人が多かったりして、店頭でもよくお客様に驚かれるが・・・
ここで、デスクトップのゴミ箱を、右クリック→プロパティを。

↑で、、、削除の確認メッセージを表示するのチェックをはずして、OK。
これは、普段のファイル&フォルダ削除操作時に、確認メッセージを表示しなくする設定。
で、、、写真のプレビュー時の削除にも、適用される。
ということで、プレビュー時に、いらない写真が表示されれば、そのまま、Deleteキーをポン。即、次の写真が表示される。必要な写真なら、カーソルキー「→」で、次へ送る。
この方法なら、Deleteキーとカーソル「→」キーだけで、どんどん写真の選別ができる。。。
選別が終われば、ゴミ箱設定を元にもどしておけば、OK。
ちなみに、店長野田は、昔っから、削除確認メッセージは表示しなくしてる。まちがってゴミ箱いれても、ゴミ箱開けばすぐに元に戻せるしね。
なお、、、確認メッセージ非表示にしてると、メモステなどの外部ストレージの場合は、問答無用に削除されゴミ箱にも残らないから要注意。。。
おしまい。。。

