Xperia Z、、、でかすぎて、通知バーが開けない人へ。

スマホは、片手持ちで、操作も文字打ちも、ささっと。。。
ふ、、、それが、男ってもんさ・・・。
とまぁ、どれだけの世の中の男子たちが思っているかは、置いといて。
画面上のほうを片手操作しようとすると、、、指つりそうにならね?
スマホ、、、片手で操作できたほうが、めんどくさくなくて、いいよね。
でも、、、持ってみて痛感。Xperia Zの画面のでかさ。ぱねっす。
一番遠い場所にある、通知バー。ここを下へフリックして、通知領域をだすのって、なかなか大変。片手じゃぁ、まずムリ。
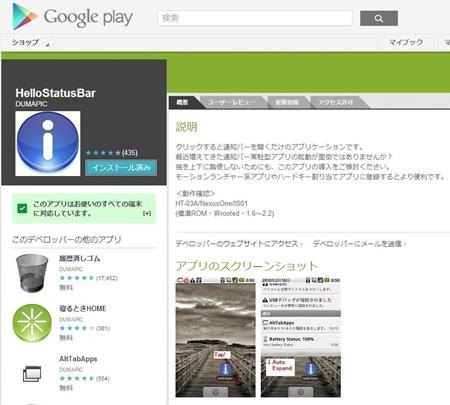
↑こんなのいかが?
HelloStatusBar
解説するまでもない。
インストールして、アイコンタップすると、通知領域が開く。
ただそれだけ。設定もなんにもいらない。
ホームアプリで、ジェスチャー機能搭載のものなら、ホーム画面内で、下へスワイプするだけで、通知領域を開く設定にできるものも多いが。
どうせなら、他の操作に割り当てたいと思うことも多いはず。
そんなときは、このアプリおすすめ。
—————————————————–
それと、、、ついでに、むかーしっから使ってるし、一度紹介したことがあると思われるアプリを改めて。
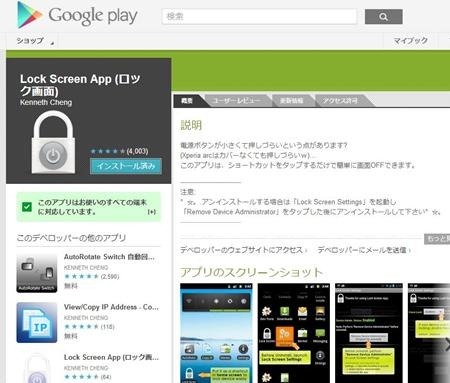
↑画面ロックするアプリ。まぁ、他にもいろいろあるけどね。
Xperia Zって、電源ボタンの位置が絶妙。
右手操作の人は親指で、左手操作の人は人差し指で、押せる位置に。
おかげで、画面ロックするのがすごく簡単。
でも、、、この系統のアプリをホーム画面に配置しとけば、画面内の操作でロックOK!
インストール&アンインストールともに、設定があるので。
●インストール時の設定
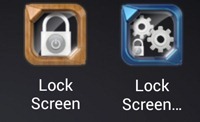
↑インストールすると、2つのアプリが表示される。
左のがロックするときにタップするアプリ本体で、右のが設定アプリ。
まず、設定アプリをタップ。
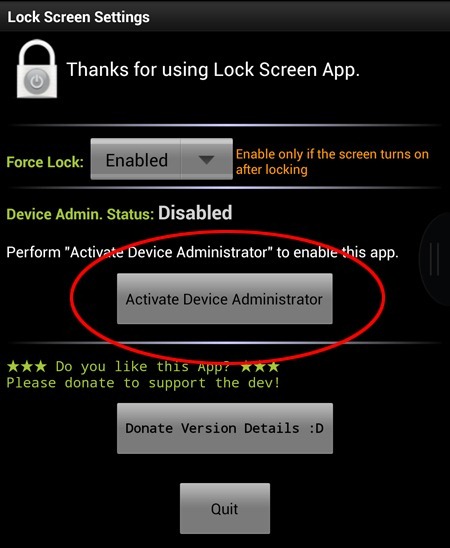
Activate Device・・・をタップして、
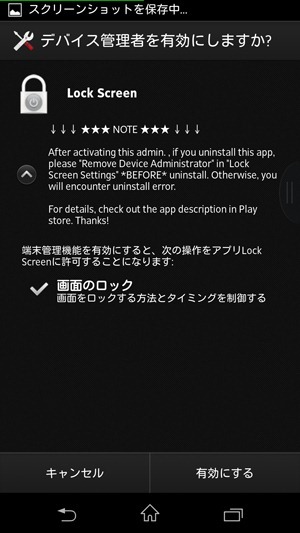
↑有効にしましょー。
で、、、
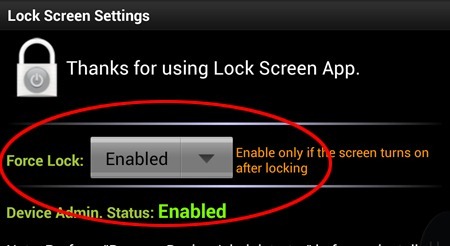
↑もひとつ、これ、デフォルトでは、Disabledになってるが、Enabledにしてやらないと、、、画面ロック後に、また、画面が点灯してしまう。
機種によって、Enabledにしないといけないようだが、Xperia Zが、それに該当。
あとは、本体アプリを、適当に配置して、タップすれば、画面ロックになる。
●アンインストール前の設定
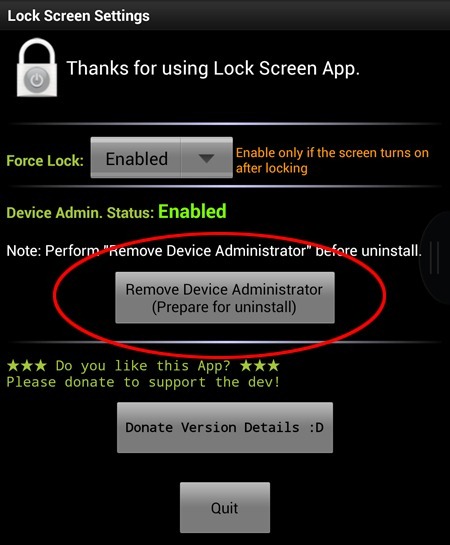
↑赤枠タップで、無効化してやる。
その後、アンインストール。
—————————————————–
店長野田Xperia Zの、、、現在のホーム。。。激烈にシンプル。
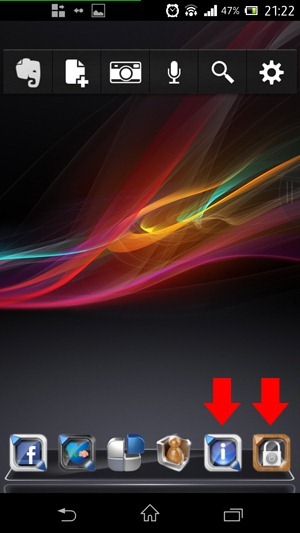
2つのアプリは、ドックに配置。。。
ちなみに、使用しているホームアプリは、、、1,300円少々もする、スーパーセレブリティアプリの「NEXT Launcher」でございます。諸事情あって買うハメに^^;
シンプルな理由は、、、まだ、あまりさわる時間がなくて。ただそれだけ^^;
明日は、通知領域の活用法について、ご紹介するつもり。
っていうか、これから、いろいろさわってみるので。
—————————————————–

