ソニーの4K BRAVIAで、写真データ(絞り、ISOなど)を確認しながら、写真鑑賞しよう!!!

Android TVの4K BRAVIAが発売されたときから、言い続けて、未だ実現してくれないこと。写真表示アプリの「アルバム」の、写真情報表示対応。
撮影してきた写真を、超高画質な4K BRAVIAで見る喜び。大画面ってこともあって、パソコンで見るよりも、はるかに楽しい。
ところが、、、あれ、この写真、、、どういう設定で撮影したんだっけ?思ったより暗いぞ?どんな設定だっけ?
BRAVIAで確認するスベがなく、結局、PCで確認するハメに。。。他のアプリを、プレイストアで探しても、Android TV用には、そんなアプリがないんだよね;;
ということで、今回は、そのBRAVIAで、写真鑑賞しつつ、写真情報を確認できちゃう方法をお知らせする。。。
以下の方法は、、、毎度のことながら、自己責任でお願いします。
当店が推奨してるわけでもなく、ましてや、ソニーさんが推奨してるわけではないので。いや、、、むしろ、ソニーさん的にはやめてくれ、な感じかも(汗)
まずは、Android詳しい玄人さん向けに、超短縮説明から。
| タブン、ESファイルエクスプローラーを使うのがよろしいかと。 別端末のESで、QuickPicってアプリをバックアップして、USBフラッシュ経由で、BRAVIAへ。予め入れておいたESでインストール。 あとは、QuickPicの設定で、画面下部の表示設定で、詳細にチェック。 写真情報表示は、リモコン決定ボタンで。 以上 |
ここからは、フツーの方向けの説明です。。。
●手元のスマホやタブレットなど、Android端末で準備
※PCからも、APK Downloaderで、プレイストアのURLをぶち込み、直接ダウンロードできるけど・・・。玄すぎるやり方なので、割愛。わかる人はそっちでどうぞ。
●別端末へまずは、インストール
Android端末を用意しよう。もちろん、Xperiaだよね?(笑)
以下のアプリを、Google Play Storeから、インストールしておく。
・Windowsのエクスプローラー的な仕事をする、「ESファイルエクスプローラー」
・今回の主役となる、写真アプリ「Quick Picギャラリー」
●アプリのバックアップ
Androidにインストールしてるアプリは単純にコピーするのは難しいので、こういうツールを使って、バックアップという形をとる。。。
ESファイルエクスプローラーを起動。
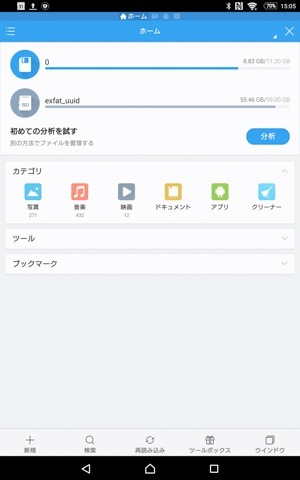
↑ホームが開くはずなので、中段のアプリをタップ
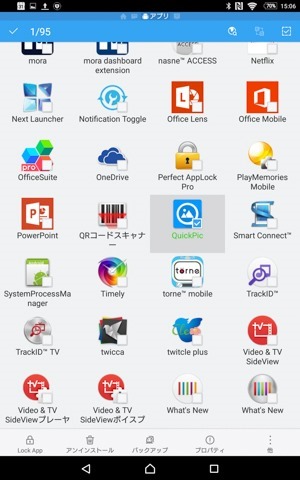
↑アプリ一覧から、Qucik Picを長押しし、画面下部のバックアップをタップ

↑ここらへんに保存されてるはず。これが、QuickPicのアプリ自身。Android端末をPCへつないで、USBフラッシュメモリーへコピーする。もしくは、、、
ESファイルエクスプローラーで、その位置へ移動し、、、
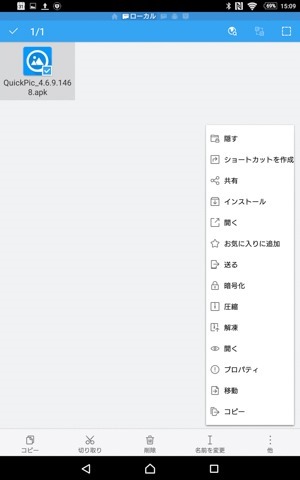
↑長押し→右下「他」をタップし、共有から、、、メール添付するなり、Googleドライブへアップロードするなりして、、、PC経由でUSBフラッシュメモリーへ。
こういうときに便利なのが、USBもmicroUSBも搭載してるフラッシュメモリー「USM-SA1シリーズ」これなら、Android端末へ挿してコピーし、そのままBRAVIAへ持ってけばOK。
●BRAVIAへアプリインストール
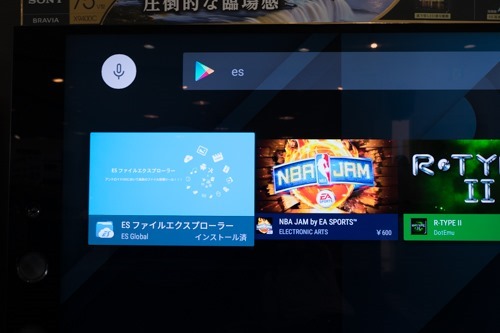
↑BRAVIAで、Googleプレイストアを開いて、「ES」で検索すれば、「ESファイルエクスプローラー」が出てくるはずなので、、、そのままインストール
QuickPicのバックアップが入ったUSBフラッシュメモリーをBRAVIAへ接続。
ESファイルエクスプローラーを開いて、
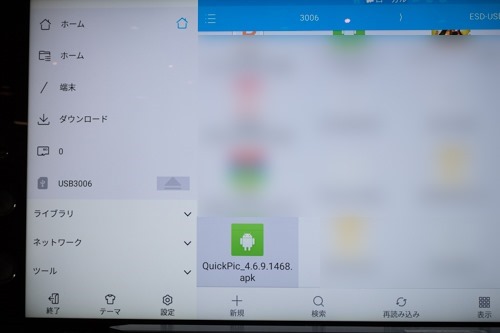
↑左列から、USBフラッシュメモリーを選択し、QuickPicを選択→インストールする。
あくまで、タッチパネル操作前提のESファイルエクスプローラーなので、BRAVIAのリモコンでの操作は、非常につかいづらが・・・。がんばって!
そして、もひとつ注意点が。インストール時に、、、
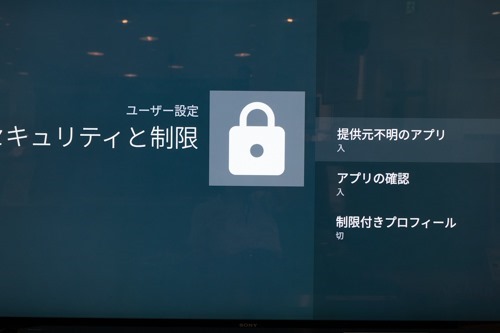
↑こういう画面へ移動することになるが、提供不明のアプリというところを、「入」にして、戻ればOK。
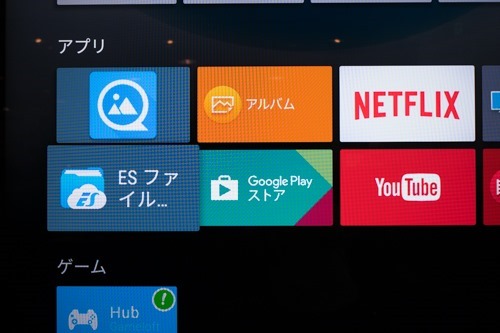
↑ESファイルエクスプローラーと、「Googleプレイストアからは、インストールすることができない、QuickPicというアプリ」が、無事インストールできた。
●QuickPicを、4K BRAVIAで起動してみよう!
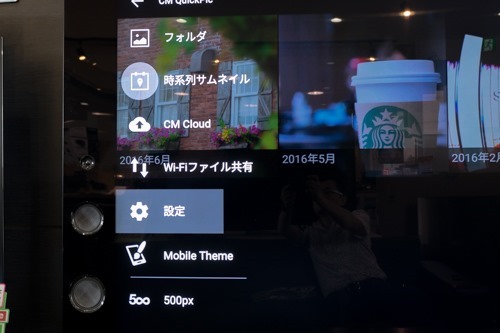
↑まず、ひとつだけ、設定を。起動画面から、設定をリモコンで決定。
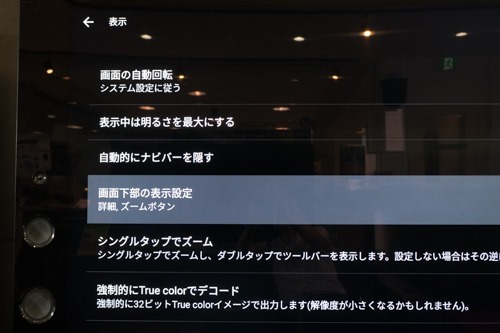
↑画面下部の表示設定の項目で、、、
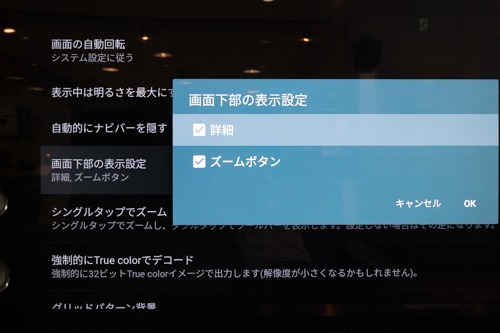
↑詳細がデフォルトではチェック入ってないので。これが、写真情報を表示する設定なのだ。今回の最重要設定項目だ。チェック入れたらOK。さぁ、あとは、思う存分写真鑑賞するのだ!
●いろいろ、まとめ

↑写真情報は、左下に出るんだけど、写真表示で、リモコン決定ボタンを一度押すと、表示固定される。そのまま、左右へリモコン操作で、写真がめくられていく。
Androidいじってる人からすると、、、なんだよ、そんなやり方で、いいのかよ!と、やや拍子抜けかもしれないが。Android TVでも、この外部からのアプリインストールができるのだ。
ちなみに、Xperiaのアルバムを、同じ手法でインストールしたけど、、、インストールすらできなかった・・・。
しかし、、、こんな簡単なことなのに、どうして、ソニーさんは、未だに対応してくれないんだろうか・・・。きっと対応してくれるであろうその時までのツナギとしては、十分使える方法じゃないかと。
さぁ、αユーザーよ!!!4Kでの写真鑑賞を、楽しみまくるのじゃっ!!!
—————————————————–
ってことで、ここからは、脱線ネタ。
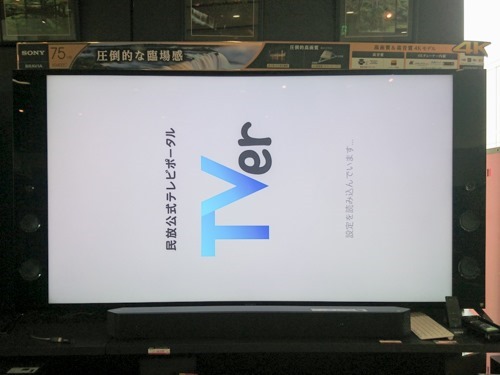
↑話題のTVerを、同じ手法でインストールしてみた。
起動した瞬間、歓喜!!!しかし、、、この画面のままフリーズ(汗)
—————————————————–

