VAIO Z、出荷時OSと、Windows10のデュアルブート環境できた!

昨日、VAIO Z様のオリジナルドライバーが公開されて、、、
VAIO Proでやってみた方法使って、今朝、ちょちょいとWindows10のデュアルブート環境作っちゃおうと思ったら、、、できない!
なにがひっかかったかというと、、、VAIO Proで使った、USB起動ディスクでは、VAIO Zが起動しない。ってことで、、、以下の方法で作ったUSB起動ディスクでは、OKなことがわかったので。。。
「VAIO Proでやってみた方法」とUSB起動ディスクを作る方法以外はほぼ同じだけど、改めて、まとめてみる。
—————————————————–
★VAIO Zで、出荷時OSと、Windows10のデュアルブート環境を作る方法
●VHD使って、デュアルブートしちゃうぜ!
既存システムをそのままさわらず生かして、Windows10を入れちゃう。
そして、選択すれば、どっちのOSでも、起動できちゃう。
いざとなったら、Win10は、さくっと簡単に削除できちゃう。
こんなんいかが?
これなら、比較的お手軽に、Win10を体験できちゃうねぇ。
ということで、早速、作業してみよう!
※毎度の事ながら、、、以下の作業は自己責任でお願いします。。。
★まずは、VHDとは?
VHD=Virtual Hard Disk。仮想ディスクっすね。
そのディスクに、Win10をインストールしてやるわけ。
物理ディスクをもう1つ追加するってのは、ノートPCでは難しいし。パーティションを切ってってのも、フォーマットやらなんやらとめんどくさいし。
VHDは、Cドライブの任意の場所にフォルダ作ることができる。終わったらちょっと設定して、フォルダごとポイッて捨てれば、OKだし。
もっと詳細は、ぐぐってもらえれば。
●準備するもの
・USB有線マウス(←これがないと非常にめんどくさい)
・初期化OKな、8GBくらいのUSBフラッシュメモリー
(4GBではだめだった))
・Windows10 Technical Preview 日本語版ISOイメージ
↑Windows10 Enterprise Technical Previewってのを選んで、Microsoftアカウントでサインインすれば、ダウンロード可能。もちろん無料
・Rufus(ルーファス)というフリーソフト
↑しっかりと日本語訳してくれてるし、、、最新アップデートが2015年3月3日と、つい最近ってことで安心。
・VAIO Zのサポートサイトはこちら
↑2015年3月11日現在17個あるドライバー類をすべてダウンロードしておく。
●VAIO Zで起動する、USB起動ディスクを作る

↑今回は、手持ちで使えるものが、32GBしかなかったので。。。
ダウンロードした「Rufus」を使う。
ダウンロードしたものが、そのまんま、本体プログラム。圧縮すらされてない。
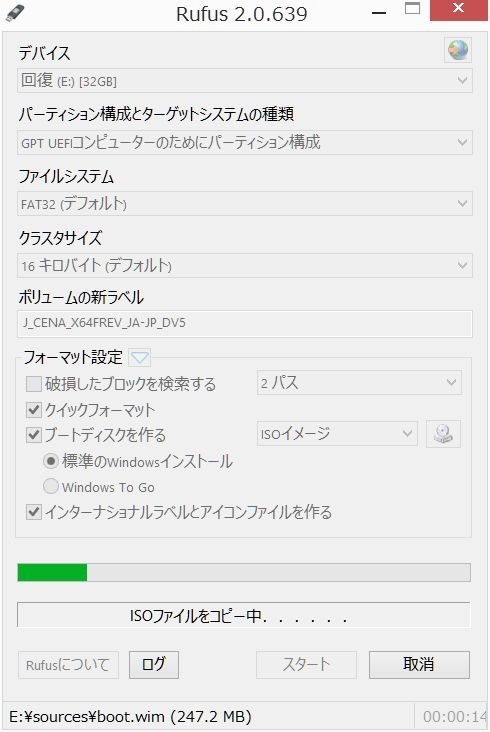
↑本体プログラムを起動し、、、「パーティション構成と・・・」の項目を、
「GPT UEFIコンピューターのために・・・」
を選択。
あとは、USBフラッシュメモリーを指定、ファイルシステムをFAT32に指定。
最後に、「ブートディスクを作る」の右横のところで、ダウンロードした、Windows10のISOイメージを指定。
スタートボタンをクリックすれば、待つだけ。
●VHDの準備
1.Cドライブ直下に「VHD」っていうフォルダを作る
(場所はどこでもいいけど、説明上、簡単なのでこの場所にこのフォルダ名で)
2.Win7ではコンピューター、Win8ではPCを、右クリック→管理
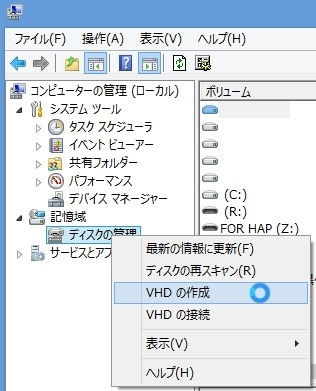
3.↑ディスクの管理をクリックし、右欄にディスクたちが表示されるのを待って、ディスクの管理を右クリック→VHDの作成
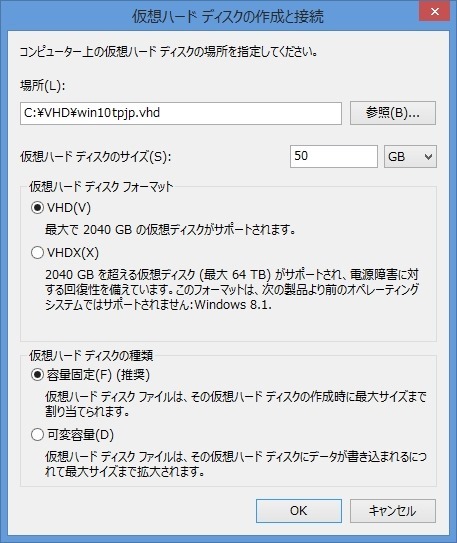
4.↑開いた画面で、参照をクリックし、VHDフォルダを作ったところへ、「win10tpjp.vhd」というファイル名を指定。仮想ハードディスクのサイズのところは、「50GB」とする。(単位が、デフォルトでMBになってるので要注意)
容量は、30GBあれば間違いないとおもうけど、一応、50GBとした。
そして、OKをクリック。

5.↑しばらくの間、画面下に「仮想ディスクを作成しています・・・」と表示され、その後、作成終了すると、↑未割り当てのディスク領域が出現する。
これで、VHDの準備は終了。
●Windows10インストールUSBフラッシュメモリーで、起動!
USBマウスを接続!
なぜ有線マウスが必要なのか?
VAIO Zのタッチパッドやタッチパネルは、Windowsがもってる標準ドライバーでは、一切動かない。そのため、USBマウスを用意しておかないと、全ての作業をキーボードでやることになる。途中までやったけど、正直めんどくさい。
1.USBフラッシュメモリーを挿して、シャットダウンの状態から、[F3]もしくは[F4]ボタンを押しながら電源ボタンを押す。
2.「VAIO Care (レスキューモード)」画面が表示され、[USB メモリーやディスクから起動]を選択する。
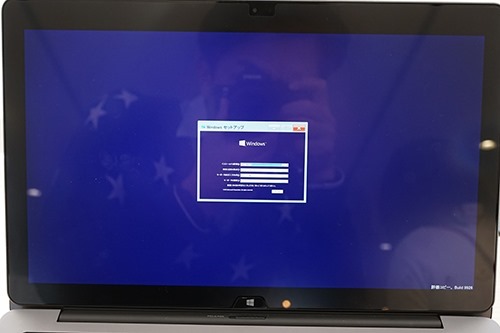
しばし待つと、Windows10 Technical Previewインストーラーが起動する。
↑見ての通り、画面解像度が高いから、セットアップウィンドウが不自然に小さい。しかも、専用グラフィックドライバーが入ってないから、文字が結構きたない;
●VHDをディスクとしてマウントする。
1.インストーラー画面の状態で、「SHIFT+F10」を押す。
2.DOS窓が開く。
3.「diskpart」と入力し、エンター
4.「select vdisk file=c:\VHD\win10tpjp.vhd」と入力し、エンター
5.「attach vdisk」と入力し、エンター 6.DOS窓を閉じる
●いよいよ、Windows10をインストールする!
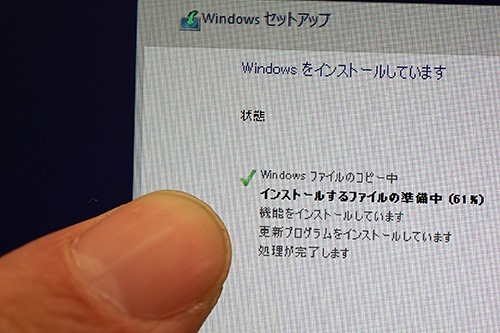
↑見よ、この文字の小ささを。Windows10インストール時だから、なんの設定変更もできないはずだから、、、どうしようもない。。。
1.インストーラー画面で、次へ
2.今すぐインストール→同意します→次へ→カスタム
3.割り当てられてない領域で、50GBのものを選択し、新規をクリック→適用クリック→OK。
4.これで、インストール準備がすべて完了した。50GB(49.9GBと表示が変わっているかも)を再度選択し、次へ。
あとは、まつだけ。。。これで、Windows10のインストールは終了。
●各種ドライバーインストール
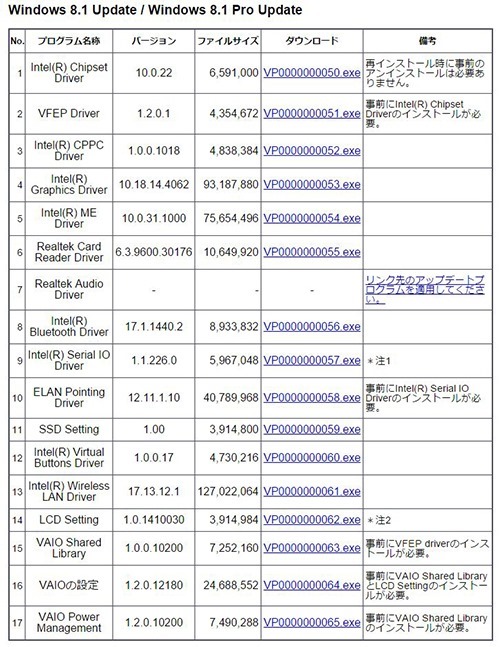
↑VAIO Zのオリジナルドライバー
この時点では、タッチパッドもタッチパネルも動作しない。
ダウンロードしてあるドライバーたちを、↑No.1から順に入れていこう!
ほぼすべてが、ドライバーインストール後に再起動をすすめられるが・・・一応、言うこと聞いといた方がよろしいかと。
それと、、、
No.4とNo9(ファイル名末尾が、53と57)が、どうやっても、インストールに失敗するが・・・それ以外を全部インストールしてみて、デバイスマネージャーを見てみると、、、すべてのデバイスが正常動作しているようだ。
一応、儀式として、ダウンロードしたドライバーたちは、c:\windows\driversへ、保存しとくべし。

↑キーボードバックライトもちゃんと言うこと聞いてくれるし、、、

↑画面も回転するし、自動輝度調整も働くし、、、
Fn+ファンクションで、音量、画面輝度調整も全部OK。
VAIOの設定アプリも入ってるから、いろんな設定もOK。
が、、、VAIO Clipping Toolなどのアプリは、単独で提供されてないから、VAIO社による、公式Windows10サポートを待つべし。
ってことで、おつかれさまでしたぁ。
—————————————————–
●Windows10を消す方法と、優先OSの変更方法
1.ウィンドウズキー+Rで、ファイル名を指定して実行を開く
2.msconfigと入力し、OK
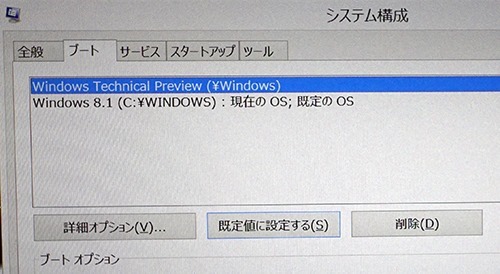
3.↑ブートタグを選択し、Windows Technical Previewを選択し、削除!
※ここで、起動時のOS選択画面で、一定時間過ぎて自動起動するOSを「規定値」とすることで、選択できる。。。
4.最後に、、、Cドライブ直下に作成した、「VHD」フォルダを、丸ごと削除。
以上。。。
—————————————————–
—————————————————–



