Windows10、「フォト」と「フォトビューアー」と、「Sony RAW Driver」。。。
知ってる方は、当たり前のように使っているが、最近αデビューされた方なんかは、ほぼ知らないであろう「Sony RAW Driver」。
今回の話は、以前にも当ブログでご紹介した、「Sony RAW Driver」と、Windows標準のフォトビューアーアプリ「フォトビューアー」と、その後継アプリ「フォト」について。
●Sony RAW Driverとは?
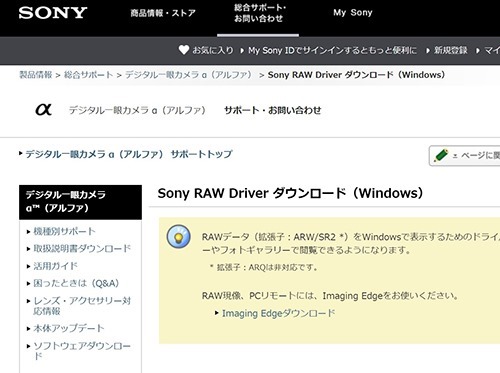
写真を現像するには必須の、RAWフォーマット。JPGに比べ、情報量の多さ、写真現像時の画質劣化のなさから、RAWフォーマットのみで撮影する人も少なくはないだろう。
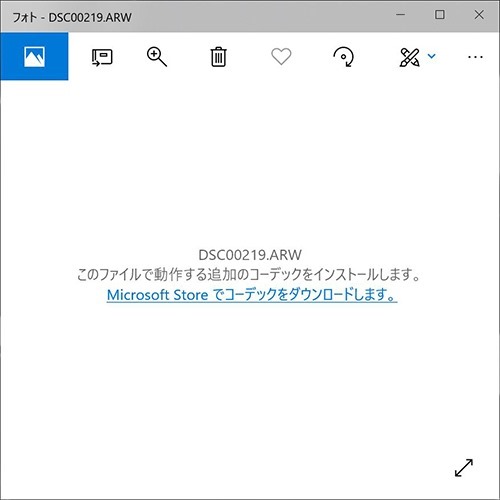
↑フォトで、RAWデータを開いたところ。冒頭のスクショは、フォトビューアーで。
が、RAWフォーマットは、カメラによって規格が違うこともあって、Windows上で、ただ「開く」だけでは、表示できない。冒頭のスクショや、↑のようなエラーメッセージが表示されてしまう。
そこで、「Sony RAW Driver」の出番。
これは、ドライバーソフトというもので、直接起動するアプリではない。このドライバーソフトをインストールしておけば、エクスプローラーでのサムネイル表示や、Windows標準のフォトビューアーで再生することができる。
もちろん、対応RAWデータは、ソニー製カメラのもののみ。
これさえあれば、PC上でのRAWデータ確認のためだけに、専用ソフトを起動する必要もないし、エクスプローラーでサムネイル表示までしてくれるから、写真の選別や、ちょっとした確認が楽にできる。ソニーカメラユーザーで、RAWデータを扱うなら、必須といってもいいソフトなのだ。
>Sony RAW Driver(ダウンロード、インストール手順など、詳細)
●「フォトビューアー」と「フォト」
Windows10になり、「フォトビューアー」は姿を消し、「フォト」に代わった。
個人的にもそうだが、写真やってる人なら、「フォトビューアー」のほうが便利と感じているのでは?
実は、Windows10でも、「フォトビューアー」は使えるし、既定のアプリに設定することも可能なのだ。
ところで、なぜ、あえて古い「フォトビューアー」を使いたいか。
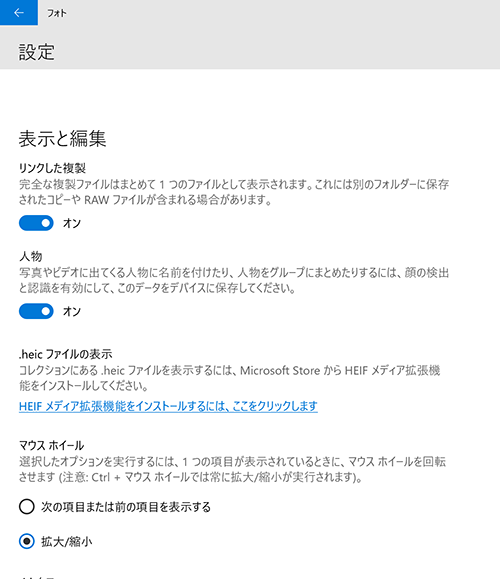
↑「フォト」でも設定可能だが、「フォトビューアー」では、マウスホイール操作で、写真の拡大縮小が、自由自在。さらに、拡大後にマウスのドラッグ操作で、自由自在に写真をスクロールできる。

↑元写真(RAWデータ)
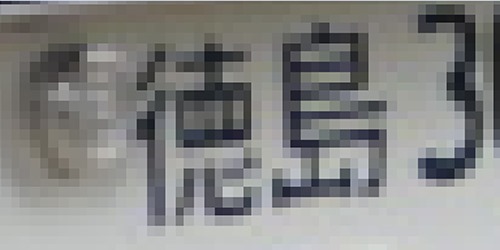
↑フォトビューアー+Sony RAW Driverでの、最大拡大

↑フォト+Sony RAW Driverでの、最大拡大
一方、「フォト」では、拡大縮小もドラッグスクロールもできるが、ソニーRAWデータだけ、「拡大率が低く、ドラッグスクロールはできない」。Sony RAW Driverの説明では、対応OSにWindows10こそ含まれているが、「エクスプローラーやフォトギャラリーで閲覧できる」としており、「フォト」は含まれてない。この辺も、なにか影響しているのかもしれない。
ということで、、、「フォトビューアー」では、RAW、JPG、PNGなど含めて、写真の細部までフォーカスなどのチェックがしやすい!
●Windows10で、「フォトビューアー」を使えるようにする
※ここからの作業は、あくまで、自己責任でお願いします。
最新のWindows10でも、実は、「フォトビューアー」はインストールされている。が、非常に起動しづらいようになっており、レジストリをいじる必要があったりと、少々ハードル高し。
●とあるツールを導入
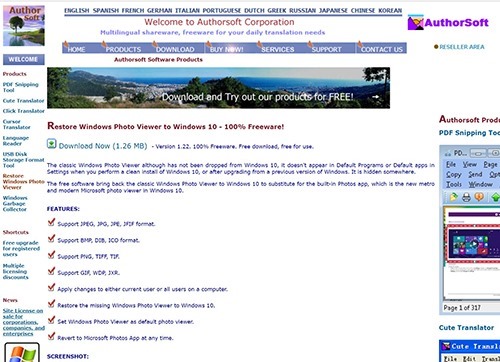
>Restore Windows Photo Viewer to Windows 10(英語サイト)
↑そこで、先人が用意してくれたツールを使う。
ページ最初の「Download Now(1.26MB)」から、ツールをダウンロードする。
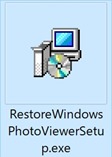
↑起動する。
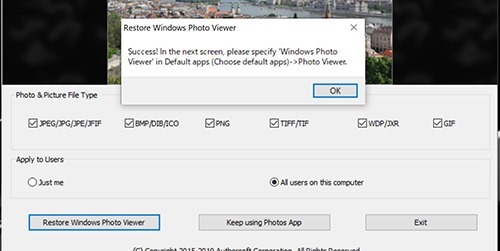
↑フォトビューアーに紐付けしたい画像フォーマットにチェックを入れて(全部でOK)、左下の「Restore Windows Photo Viewer」ボタンをクリックして、、、OKボタン。最後に、なんかアプリをインストールするか?的なことを聞いてくるから、入らないなら「NO」で。PCを再起動する。
●各画像フォーマットを、フォトビューアーに紐付けする
・RAWデータ以外
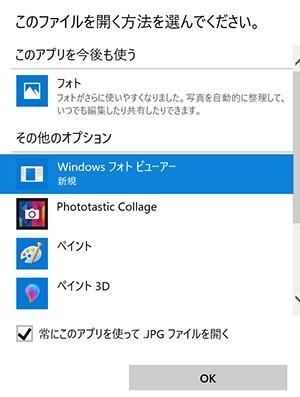
↑画像データを右クリック→プログラムから開く→別のプログラムを選択→常にこのアプリを使って・・・にチェックしてOK
・RAWデータ
画像データを右クリック→プログラムから開く→別のプログラムを選択→常にこのアプリを使って・・・にチェック
ここまでは、他の画像フォーマットと同じだが、RAWの場合、タブン、ここにフォトビューアーが表示されてないはず。
別のプログラムを選択のところから、さらに下へスクロール→その他のアプリ→さらに下へ→このPCで別のアプリを探す
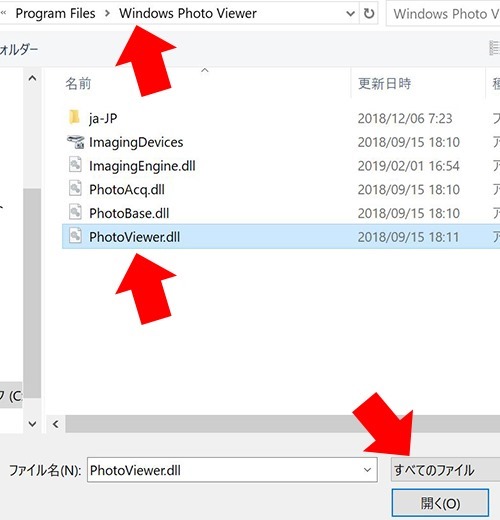
↑エクスプローラーが開くから、「C:\Program Files\WindowsPowerShell」へと移動し、右下の「プログラム」となっているのを、「すべてのファイル」へと変更し、「PhotoViewer.dll」を選択。
これで、フォトビューアーが、紐付けされるはずだ。
※Windows Updateのタイミングでできなくなってしまったが、以前は、既定のアプリの設定で、「フォトビューアー」項目に、「フォトビューアー」が表示されていたので、一発設定できていた。
おしまい。。。
—————————————————–
>Sony RAW Driver(ダウンロード、インストール手順など、詳細)
>ソニーα

