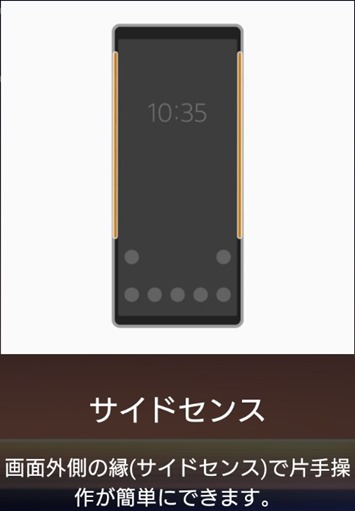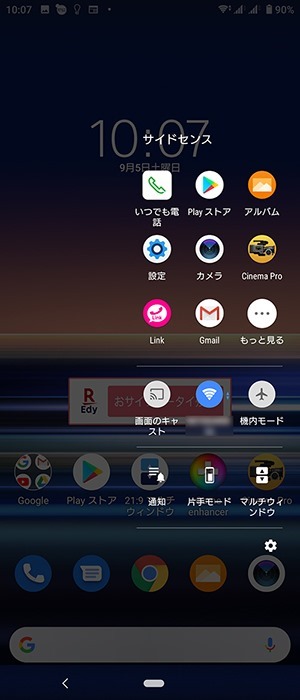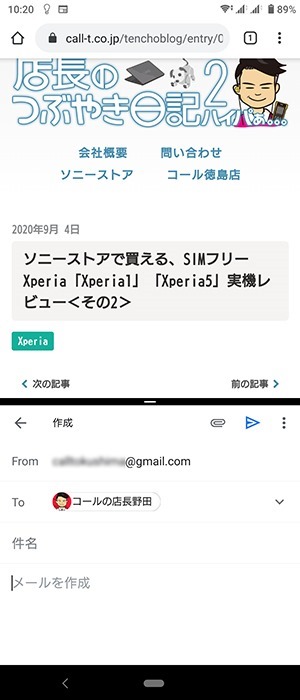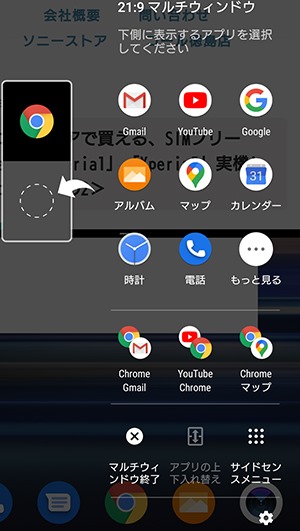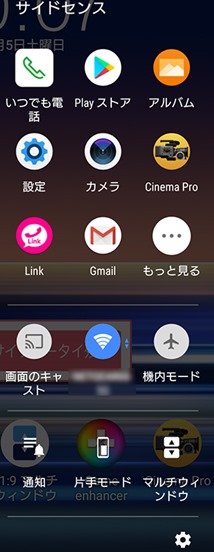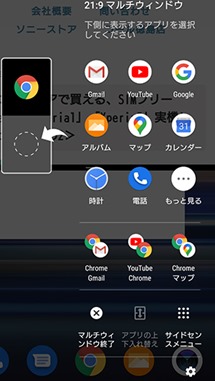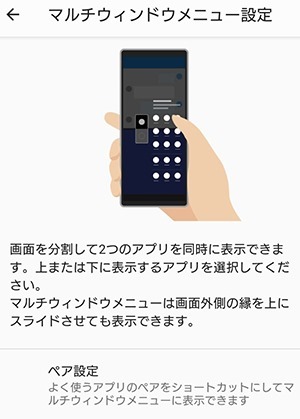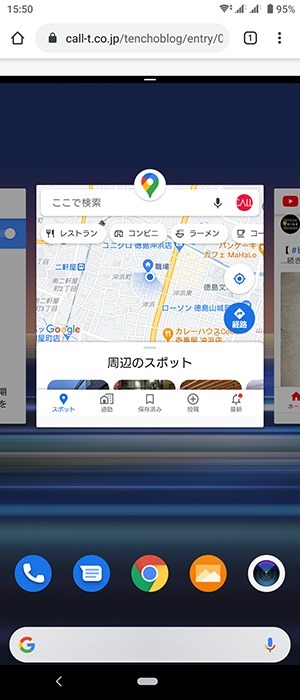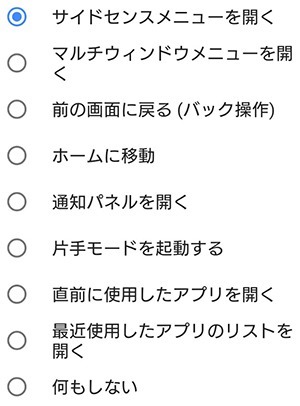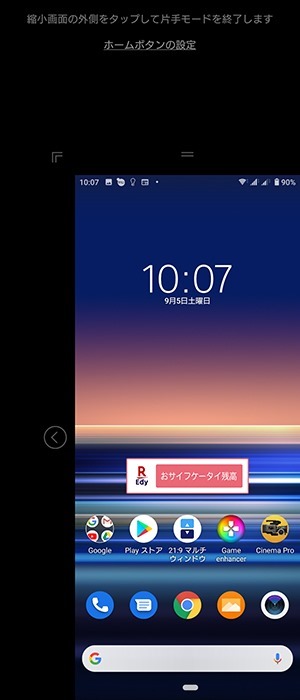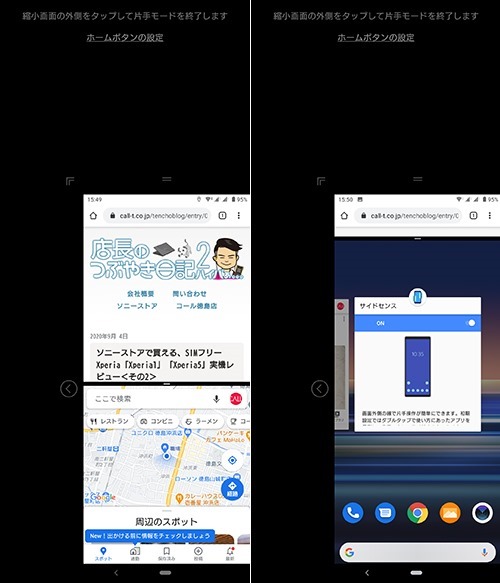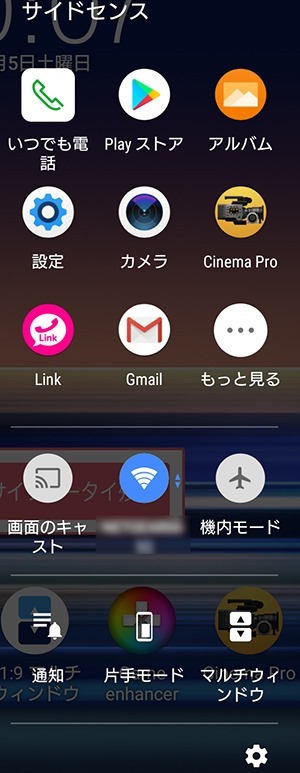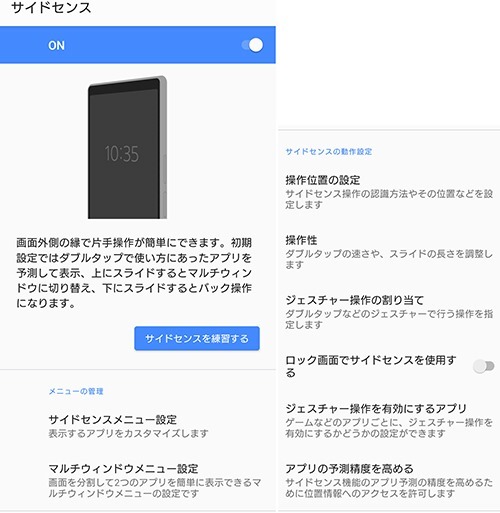ソニーストアで買える、SIMフリーXperia「Xperia1」「Xperia5」実機レビュー<その3 サイドセンス>
●Xperia 1 ソニーストア価格79,000円+税
分割払の場合:々3,600円(税込)、1回目のみ4,100円(税込)
ブラック/パープル
●Xperia 5 ソニーストア価格69,000円+税
分割払の場合:月々3,100円(税込)、1回目のみ4,600円(税込)
ブラック/グレー/ブルー/レッド
—————————————————–
—————————————————–
3回目の「Xperia 1」「Xperia 5」実機レビュー。
店長野田激推しアプリ、「サイドセンス」と「ゲームエンハンサー」について、深掘りするっ!どちらも、ソニー謹製アプリなので、安心(使わない人にとっては、アンインストールできない無用のアプリだろうけど^^;)
まず、今回は「サイドセンス」、次回「ゲームエンハンサー」。。。
「サイドセンス」は、いわゆるランチャーアプリ。最近は、ホームアプリをランチャーアプリと呼ぶようになってるので、サブランチャーアプリといったほうが正解か。たーくさんインストールされているスマホアプリを、効率よく簡単に呼び出すためのアプリだ。また、2アプリ1画面表示の「マルチウィンドウ」機能も、UI的にはサイドセンスに統合されているので、あわせて紹介。
では、見ていってみよー。
●サブランチャーアプリ「サイドセンス」
ホーム画面に、アプリのアイコンがずらーっと並んでると、、、目当てのアプリをさっと起動しづらい。そして、そのアイコンの順番が知らない間に変わってしまったら、もう、あたふた。。。
アプリ一覧(ドロワー)なら、決まった位置にアプリがあるけど、とにかく、全部のアプリが並んでるから、探しづらい。。。
こんなときには、サブランチャーアプリ「サイドセンス」の出番。「サイドセンス」は、画面両外側の縁(サイドセンス)を操作することで起動する。操作可能な「縁」は、Xperia 1、Xperia 5では、↑スクリーンショットのとおり、かなり広範囲(狭くすることもできる)だ。
また、このサイドセンスとうまーくUI統合して、使いやすくなっている「マルチウィンドウ」機能も搭載されている。Xperia 1、Xperia 5の、21:9という縦長ディスプレイを活用すべく、2つのアプリを上下に並べて表示&操作できる。
↑サイドセンスを起動したところ。「サイドセンスメニュー」と呼ぶ。
この右下に、「マルチウィンドウ」があるが、これをタップすることで、「マルチウィンドウメニュー」が開く。
この2つのメニューは同様の操作で、互いに行き来できるUIになっている。
右外側の縁を操作して起動したのが↑この状態。左外側の縁を操作した場合は、画面左へ表示される。利き手を選ばない!
サイドセンスメニューに表示されているアプリは、スマホの使用状況から予測したアプリが8個自動表示される!なんと便利な!!!必ず表示させたいアプリを指定することも可能。
アプリ以外にも、
- 画面キャスト
- WiFi
- 機内モード
- 通知バー
- 片手モード
- マルチウィンドウ
豊富な操作が可能。
とまぁ、これが基本的な動作だ。サイドセンスを使えば、かなりホーム画面をシンプルにすることができるはずだ!
●マルチウィンドウ
↑上にブラウザ、下にメール。
こんな風に、2アプリを1画面に同時表示させ、さらに、切り替えることなく、どっちのアプリも操作できるのが、「マルチウィンドウ」機能だ。ほんと、意外なほど自然に操作できるのさ!2アプリの境界の黒帯を上下にスワイプすることで、それぞれの画面サイズを変更できる。マルチウィンドウを終了する場合は、その黒帯を画面トップorボトムまで引っ張ればOK。
パソコンでは当たり前だが、スマホでこういうことができるのも、21:9という縦長ディスプレイだからこそ。
↑マルチウィンドウメニュー
マルチウィンドウメニューは、、、
↑サイドセンスメニュー右下からも起動できるし、ジェスチャー割り当て、ホーム画面へ配置できるショートカットも用意されている。
2アプリ表示のアプリは、「使用状況からの予測で、自動的にペア表示される」。マルチウィンドウメニューに、↑3ペアが自動表示されているのがわかる。
手動設定も可能。マルチウィンドウメニューを開いて、2アプリ表示したいアプリを選択するだけ。
2アプリ表示後でも、マルチウィンドウメニュー「アプリの上下入れ替え」をタップすれば、上下配置を入れ替えできる。
↑マルチウィンドウメニュー設定で、予めペア設定しておけば、自動表示される3ペアよりも優先して、マルチウィンドウメニューに表示される。
↑画面下側のアプリのみ、Android OSのアプリ切替操作で可能。
なにかをしながら、なにかをするには、画面を切り替えながら。これが当たり前のスマホで、マルチウィンドウ機能は、レスポンス、操作性含めて、ヒジョーに実用的で、便利だ。
●「画面外側の縁(サイドセンス)」の操作方法
・ダブルタップ(サイドセンスメニューを開く)
・上へスライド(マルチウィンドウメニューを開く)
・下へスライド(前の画面に戻る(バック操作))
この3つのジェスチャーが、サイドセンスの起動方法になる。3つのジェスチャーとも、反応すると「ブルッ」と振動があるのでわかりやすい。
この3つに予め動作を割り当てて使用する。()内は、デフォルトで割り当てられている操作。
↑3つのジェスチャーに割り当て可能な操作。サイドセンスとは関係のない、Android OSの操作も割り当て可能なことがわかる。店長野田は、デフォルトのまま使用している。
さぁ、ここで、サイドセンスを使う人、使わない人が、分かれるのだ。
デフォルトのダブルタップでの起動がうまくいかない人は、「使いづれぇ」ってなって、使わなくなる。
そんな人は、だまされたと思って、「ダブル」にこだわらず、起動するまで、3回、4回、5回と連続タップしてみてほしい。タタタタタンと。。。
サイドセンス登場から、ずっと使いつづけてる店長野田も、基本、トリプルタップのつもりで操作している。ダブルじゃ、1タップは空振りしてるようで、起動しないことが多い。
ちなみに、、、上下のスライドは、、、使ってない。だって、、、一発で起動しないし、タップとは違って、納戸も操作するのがめんどくさいから^^;それに、他に割り当てたい操作もないし。。。
●片手モード
片手モードも、サイドセンスと関連なさそうだが、サイドセンスのUIに上手に統合されている。
サイドセンスメニューから、片手モードをタップすると、、、その名の通り、でかいXperiaの画面を片手で操作できるよう、画面が縮小表示される。↑この状態で、最小表示。ここから、全画面まで自由に拡大可能。また、縮小表示位置は、上下左右自由に移動できる。縮小表示以外の部分をタップすると、片手モード解除となる。
どうしても、片手しか使えないとき、、、タタタタタンと、サイドセンスメニューを表示して、片手モードタップで、片手操作できる。これもよくお世話になる。。。
おまけ
↑片手モードは、なんでもかんでも対応していて、マルチウィンドウ、しかも、そのアプリ切替状態ですら。
さすがに、Youtube、Netflixなどの動画で、全画面モードにすると、解除されるが。
●サイドセンスをカスタマイズする
個人的には、デフォルトのままで十分と考えているので、最後に。
↑サイドセンスメニューの右下「歯車」アイコンタップ、、、もしくは、Android OSの、設定→画面設定→詳細設定→サイドセンス(OSの設定にまで深く入り込んでいるだけに、サイドセンスアプリがアンインストールできないのも理解できる)
↑サイドセンスの設定画面。サイドセンスのON/OFFも可能。
「サイドセンスを練習する」
というのまで、用意されてるだけに、やはり、万人が直感的に操作できるわけではないってことだろう^^;
が、「慣れれば、大丈夫!」と信じて、うまくいかない人は、しっかりと練習してみよう!
- サイドセンスメニュー設定・・・サイドセンスメニューに手動でアプリを追加する
- マルチウィンドウメニュー設定・・・2画面表示するアプリのペアを、マルチウィンドウメニューにショートカット表示する
- 操作位置の設定・・・画面外側の縁の位置を変更できるが、、、デフォルト(自動)でいいかと。
- 操作性・・・ダブルタップの速さ、上下のスライドの長さを設定する
- ジェスチャー操作の割り当て・・・ダブルタップ、上下スライドへの割り当て
- ロック画面でサイドセンスを使用する・・・ONにしても、パスワードやパターンのロックをスキップはされないので。
- ジェスチャー操作を有効にするアプリ・・・使用中にサイドセンスが開いてほしくないアプリを登録。ゲームアプリなどを登録するといいかと。
- アプリの予測精度を高める・・・位置情報による予測を許可する。オンでいいかと。
●まとめ
サイドセンス、マルチウィンドウ、片手モード。どれも、ヒジョーに便利で、、、しかも、それらが全て、サイドセンスに統合されていることで、シンプルで使い勝手がいい。21:9という縦長ディスプレイがうまく生かされてる!
—————————————————–
その4へつづく。。。

- SIMフリーとは
- SIMカード入れ替え&APN設定方法
- データ移行方法
など、わかりやすい動画が公開中
—————————————————–